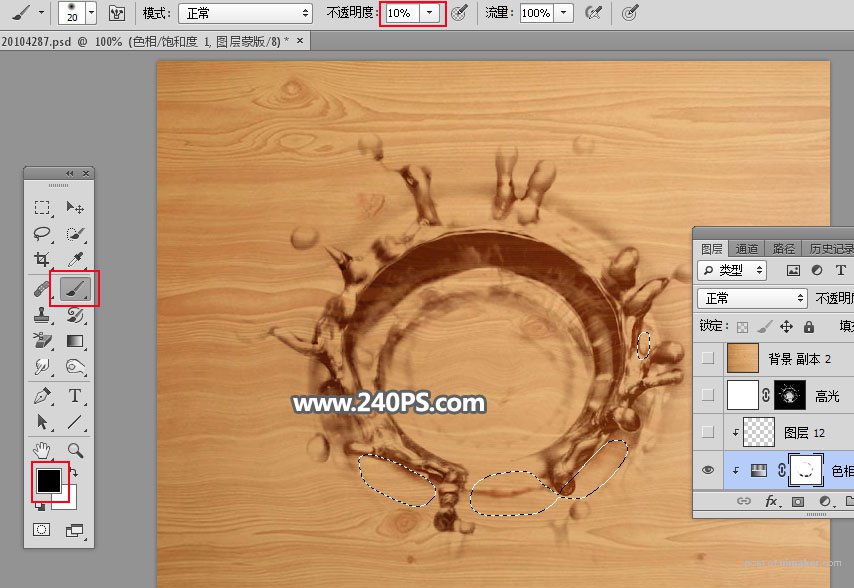来源:网络 作者:昀恒
9、选择菜单:滤镜 > 模糊 > 高斯模糊,半径设置为2。
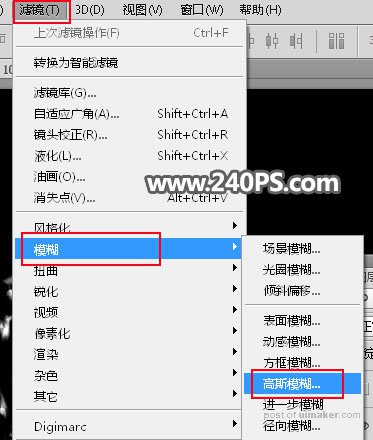
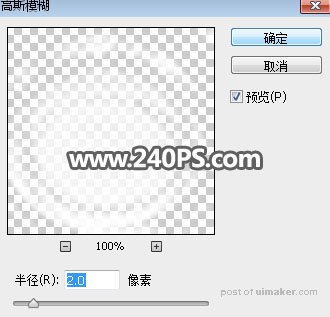

10、按Ctrl + S 保存文件,命名为“置换.PSD”。
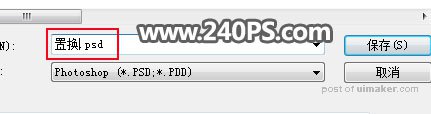
11、把这两个图层隐藏或删除。

12、把其它图层隐藏,选择背景图层,按Ctrl + J 复制一层,如下图。

13、对背景副本执行:滤镜 > 扭曲 > 置换。
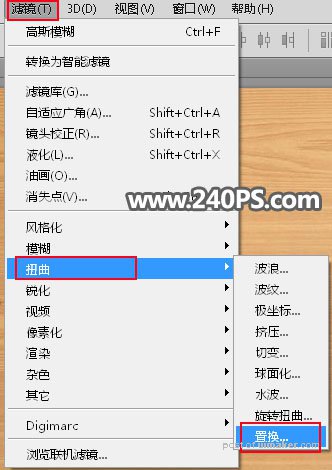
14、设置置换参数,如下图,确定后在弹出的对话框选择刚才保存的“置换.PSD”,效果如下图。
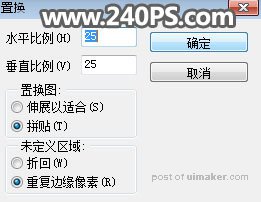
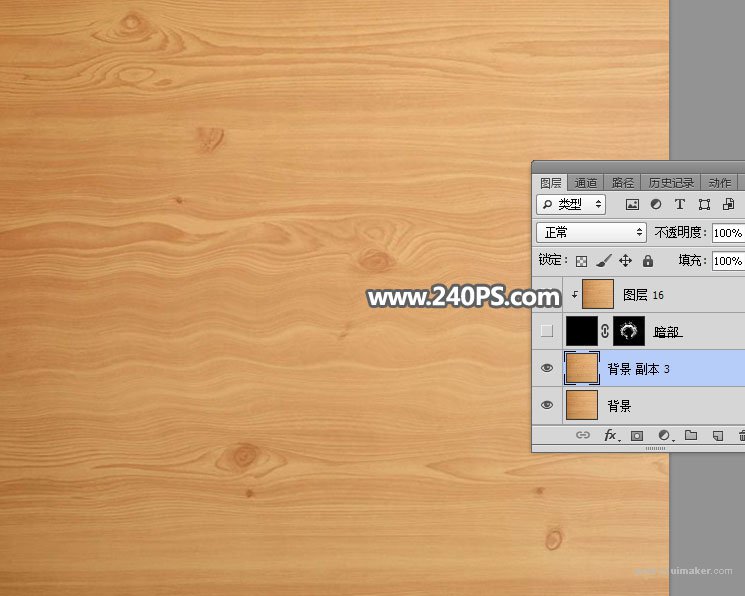
15、把水花的暗部图层显示出来,混合模式改为“正片叠底”,如下图。

16、把置换的木板图层复制一层,移到暗部图层上面。

17、按Ctrl + Alt + G 创建剪切蒙版,效果如下图。

18、点击图层面板下面的创建新的填充或调整图层按钮,选择“曲线”,把RGB通道压暗,确定后同样的方法创建剪切蒙版。
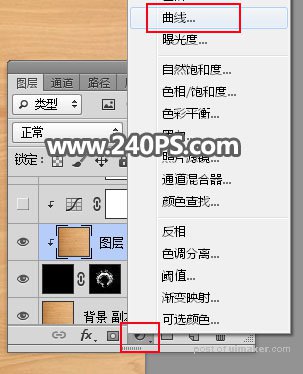
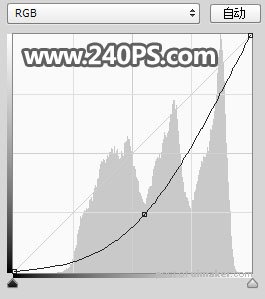

19、创建色相/饱和度调整图层,降低全图明度,参数设置如下图,确定后创建剪切蒙版。
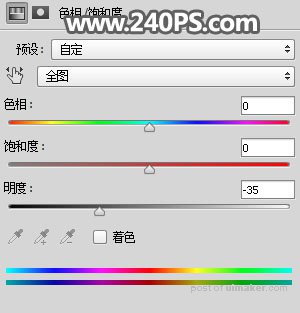
20、把前景色设置为黑色,选择画笔工具,画笔不透明度设置为10%,用画笔把局部不需要压暗的区域涂出来,如下图。