来源:网络 作者:昀恒
21、覆盖后按Ctrl + D 取消选区,如下图。

22、其它部分的阴影也是同样的方法修复,,过程如下图。



23、观察一下整体效果,局部有不自然的区域可以简单修复一下。



24、现在来增加细节。新建一个图层,按Ctrl + Alt + Shift + E 盖印图层。
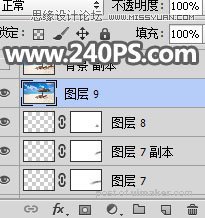
25、选择菜单:滤镜 > 杂色 > 添加杂色。
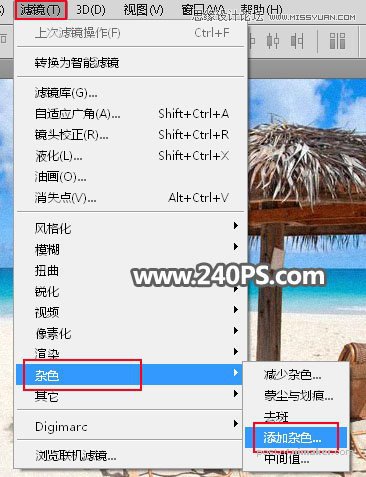
26、把数量设置为2%,分布选择“高斯分布”,并勾选下面的“单色”,参数及效果如下图。
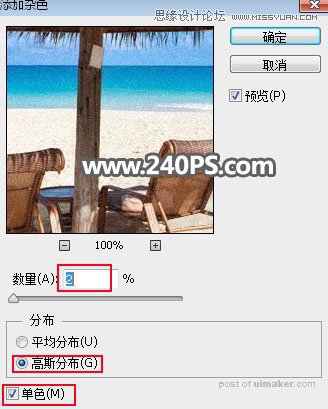
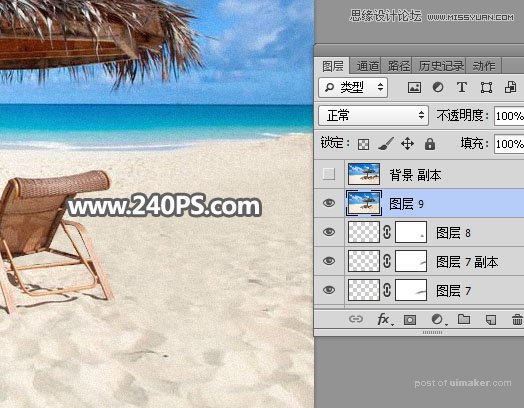
27、按住Alt键 + 鼠标点击蒙版图标,添加黑色蒙版;然后用柔边白色画笔把需要增加细节的部分擦出来,如下图。

最终效果:
