来源:网络 作者:昀恒
22、新建一个空白图层,按Ctrl + Alt + Shift + E 盖印图层,然后命名为“头发”,如下图。
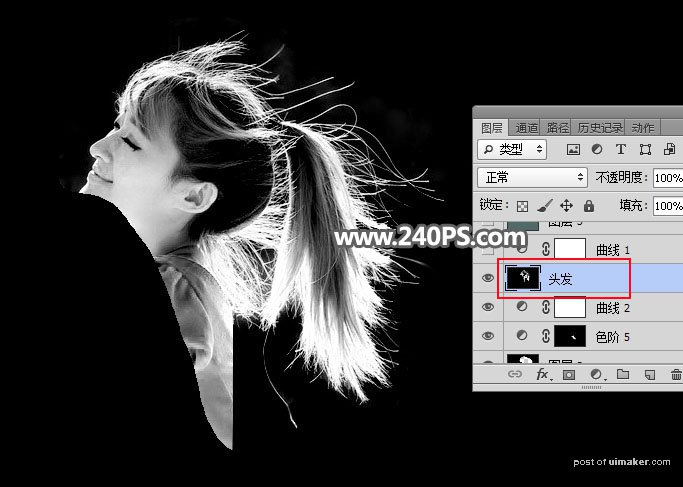
23、把背景图层复制一层,按ctrl + Shift + ] 置顶,用吸管工具吸取红框位置的颜色。

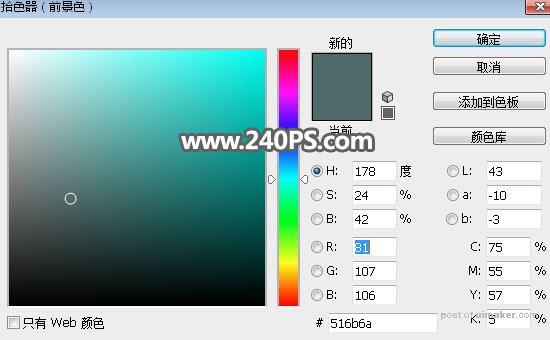
24、把当前图层隐藏。
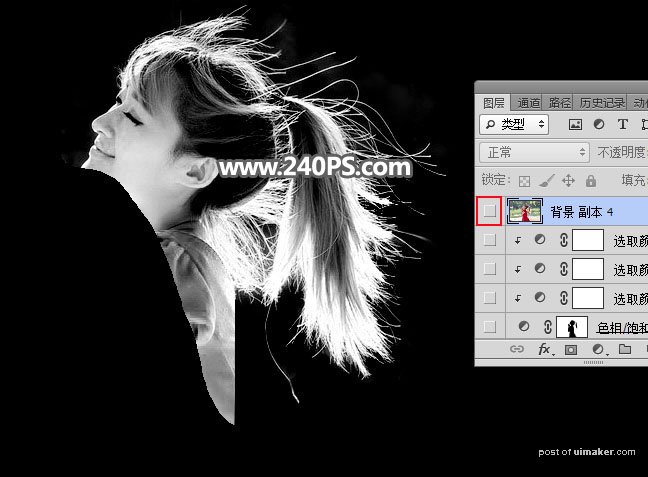
25、在“头发”图层上面新建一个空白图层,用油漆桶工具填充刚才吸取的颜色,如下图。
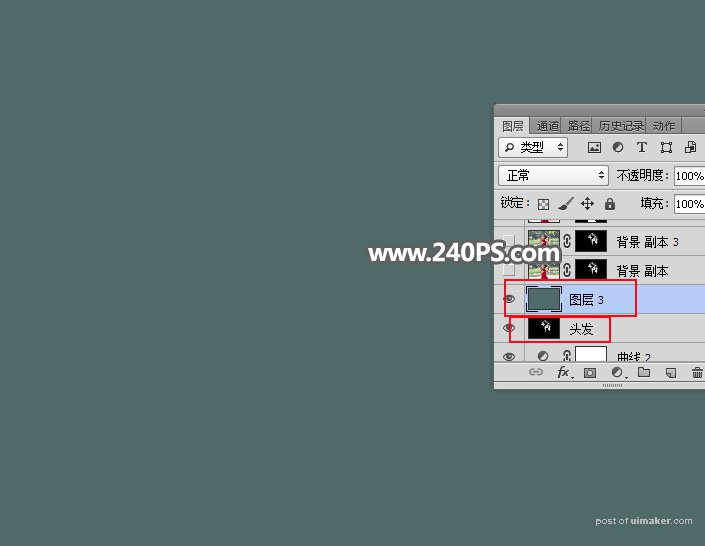
26、把背景图层复制一层,移到刚才填色图层的上面,如下图;然后添加图层蒙版。

27、选择“头发”图层,按Ctrl + A 全选,按Ctrl + C 复制。

28、选择背景副本图层蒙版,然后把复制的图层粘贴到蒙版里面,效果如下图。

29、把当前图层复制一层,效果如下图。

30、把背景图层复制一层,按Ctrl + Shift + ] 置顶。

31、用钢笔工具勾出人物主体区域,如下图。

32、按Ctrl + 回车把路径转为选区,然后添加图层蒙版。


33、更换背景色稍微麻烦一点,如下图。

最终效果:
