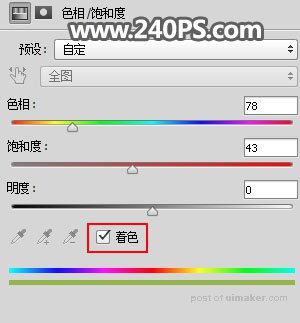来源:网络 作者:昀恒
9、点图层下面的创建新的填充或调整图层,然后选择“色相/饱和度”,如下图。
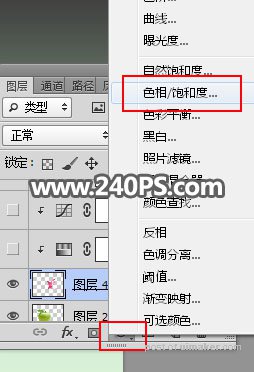
10、勾选下面的“着色”选项,然后把喷溅调成跟苹果接近的颜色。
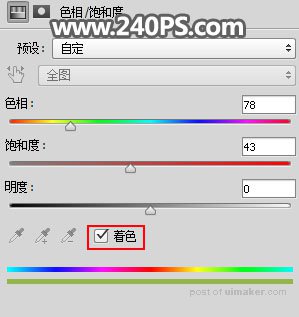
11、再按Ctrl + Alt + G 创建剪切蒙版,效果如下图。

12、创建曲线调整图层,把RGB通道压暗一点,参数设置如下图,确定后创建剪切蒙版。
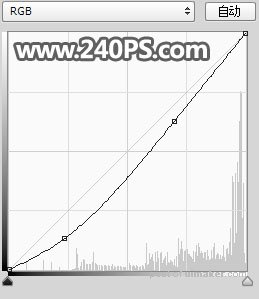

13、把隐藏的苹果图层复制一层,,按Ctrl + Shift + ] 置顶,用移动工具移到下图所示的位置。

14、按Ctrl + Alt + G 创建剪切蒙版,效果如下图。

15、给当前图层添加图层蒙版,然后把前景色设置为黑色,选择画笔工具,画笔不透明度设置为10%,如下图。
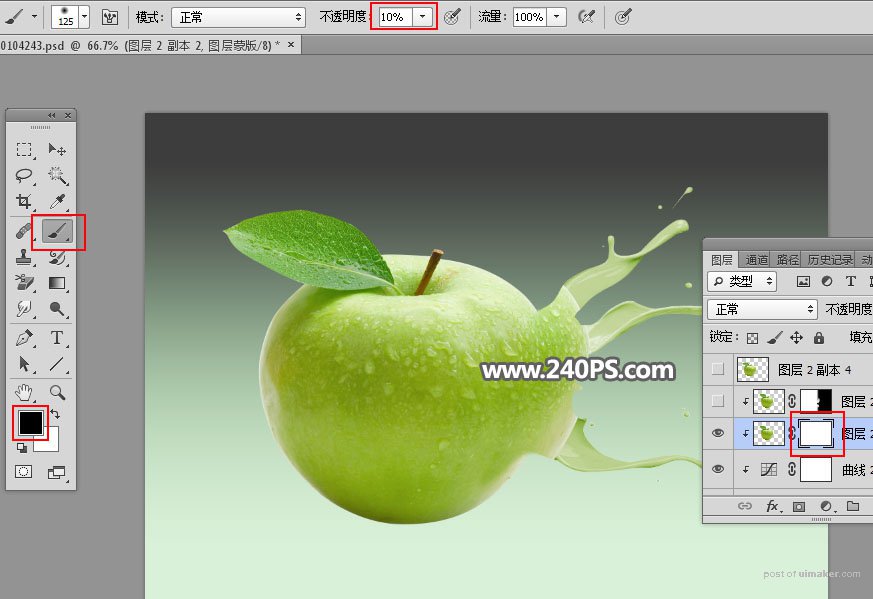
16、用画笔把喷溅左侧及边缘区域擦出来,如下图。


17、同样的方法给喷溅局部增加小喷溅素材。

18、再创建色相/饱和度调整图层,勾选“着色”,参数设置如下图,确定后创建剪切蒙版。