来源:网络 作者:昀恒
9、新建一个空白图层,按Ctrl + Alt + Shift + E 盖印图层,并命名为“暗部”,如下图。
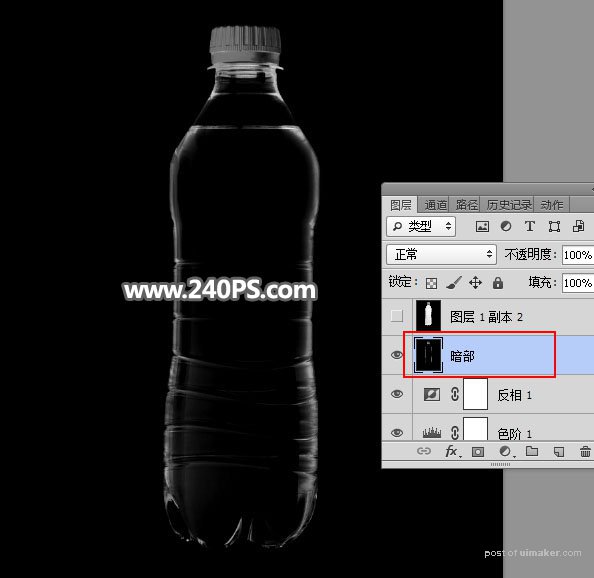
10、把底部抠出的矿泉水瓶图层复制一层,按Ctrl + Shift + ] 置顶,如下图。

11、在当前图层下面新建一个空白图层,用油漆桶工具填充黑色。

12、在图层的最上面新建一个空白图层,,按Ctrl + Alt + Shift + E 盖印图层,并按Ctrl + Shift + U 去色,如下图。

13、创建色阶调整图层,把暗部及中间调颜色大幅压暗,参数及效果如下图。

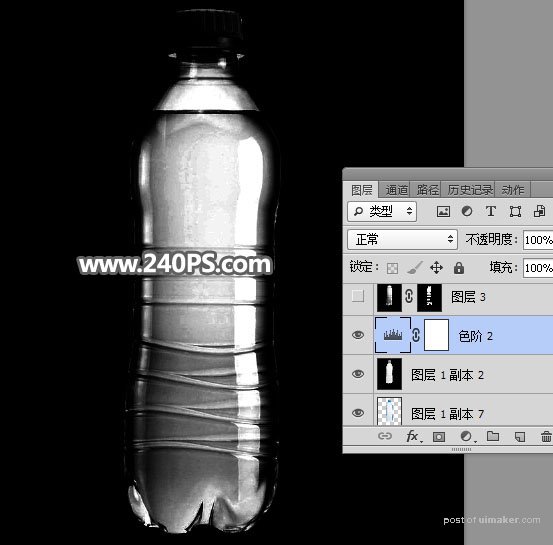
14、新建一个图层,盖印图层。
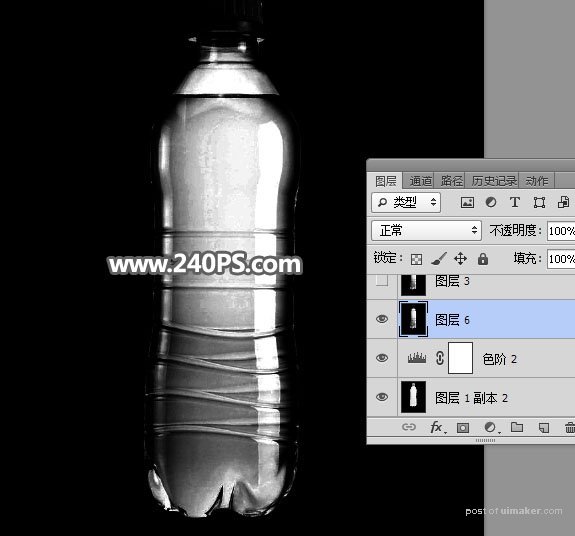
15、高光区域有很多噪点需要修复一下。选择菜单:滤镜 > 模糊 > 表面模糊,参数及效果如下图。


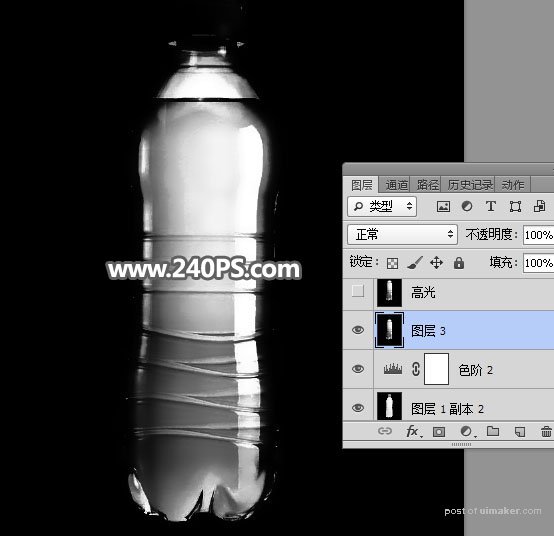
16、给当前图层添加图层蒙版,并把蒙版填充黑色,如下图。
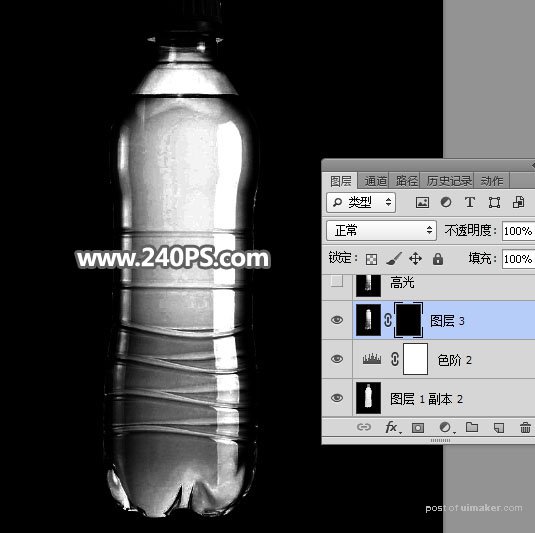
17、把前景色设置为白色,选择画笔工具,画笔不透明度改为20%,然后用画笔把高光有噪点的区域涂干净,如下图。


18、新建一个图层,盖印图层,并命名为“高光”,如下图。
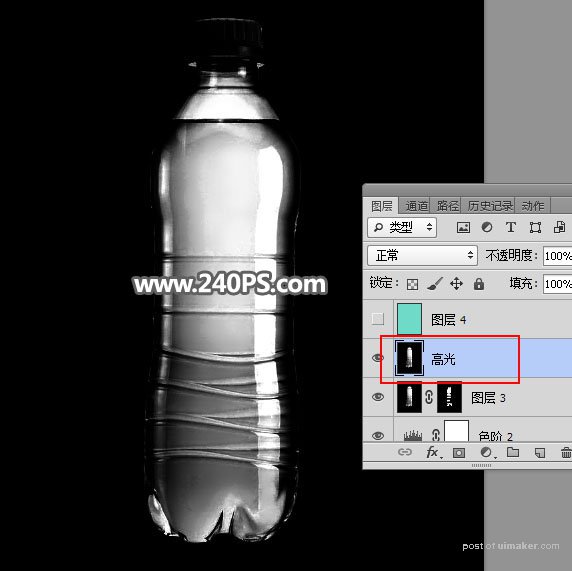
19、创建一个纯色填充图层,选自己喜欢的颜色作为背景。
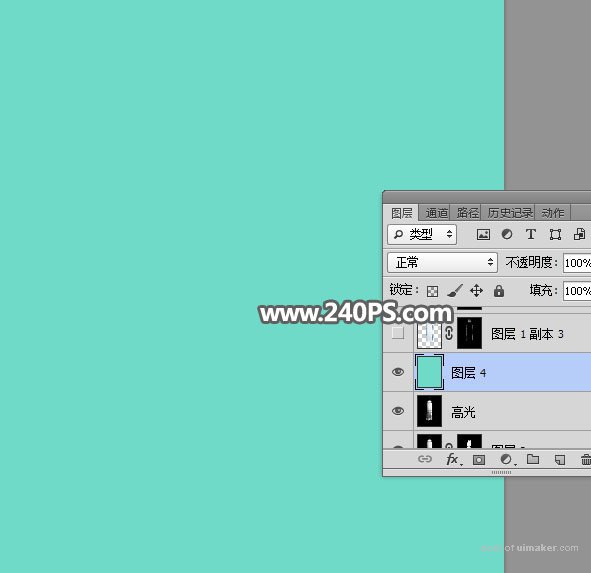
20、把底部抠出的瓶子图层复制一层,按Ctrl + Shift + ] 置顶。


21、把当前图层再复制两层,顶部一层暂时隐藏,如下图。

22、给这两个图层添加图层蒙版,如下图。

23、选择“暗部”图层,按Ctrl + A 全选,按Ctrl + C 复制。
