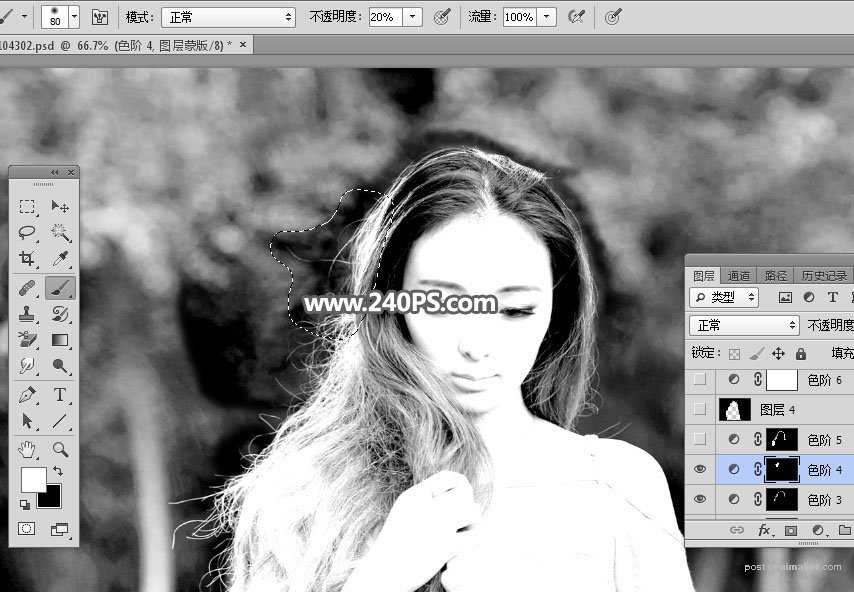来源:网络 作者:昀恒
8、现在来调整发丝与背景颜色。点图层面板下面的按钮,选择“色阶”,如下图。
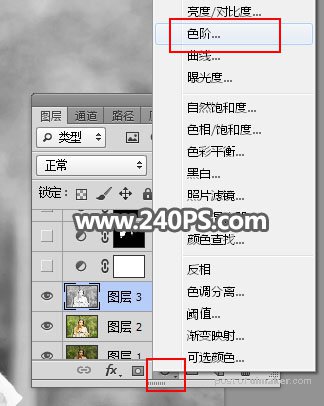
9、把暗部及中间调的颜色压暗,把高光颜色调亮一点,参数及效果如下图。参数也可以按自己习惯调整,尽量要保持发丝细节。
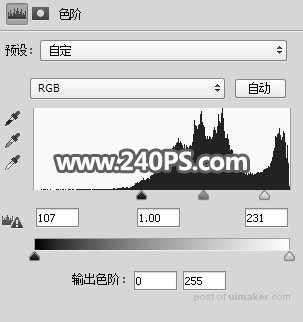
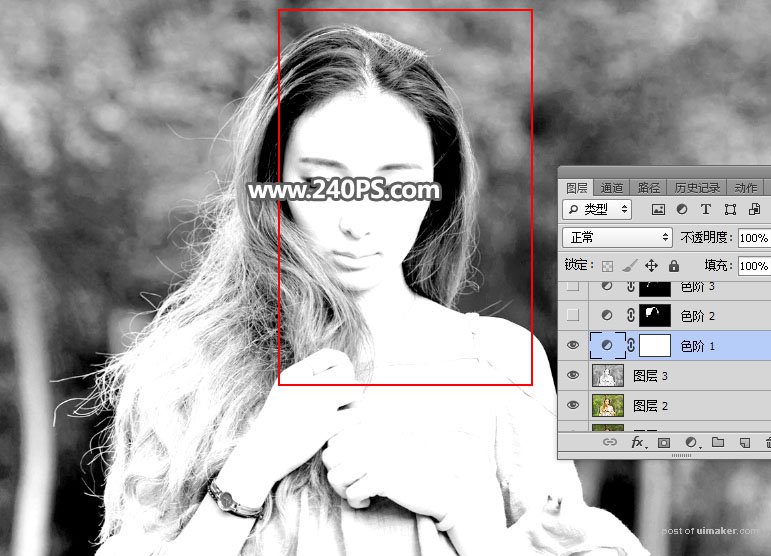
10、发丝受光不是很均匀,局部需要单独调整。创建色阶调整图层,参数设置如下图,确定后把蒙版填充黑色。
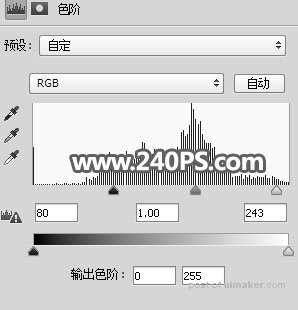

11、把前景色设置为白色,选择画笔工具,画笔不透明度设置为20%,如下图,后面用到的画笔设置参数不变。
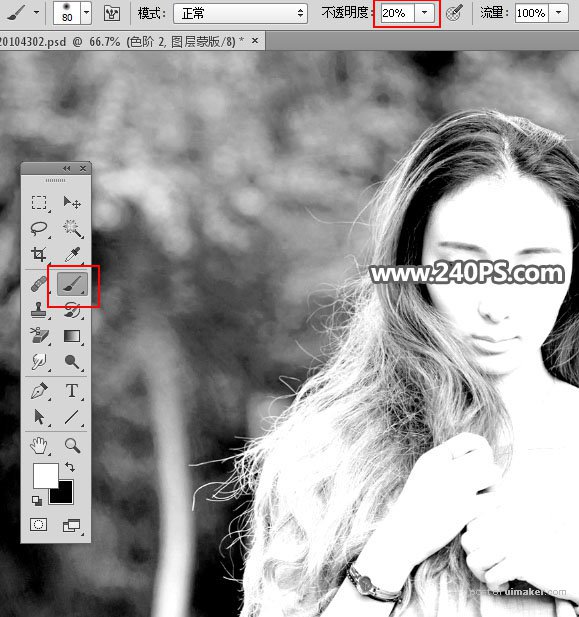
12、用画笔把发丝边缘区域涂暗,尽量把发丝与周边的背景区分开来。
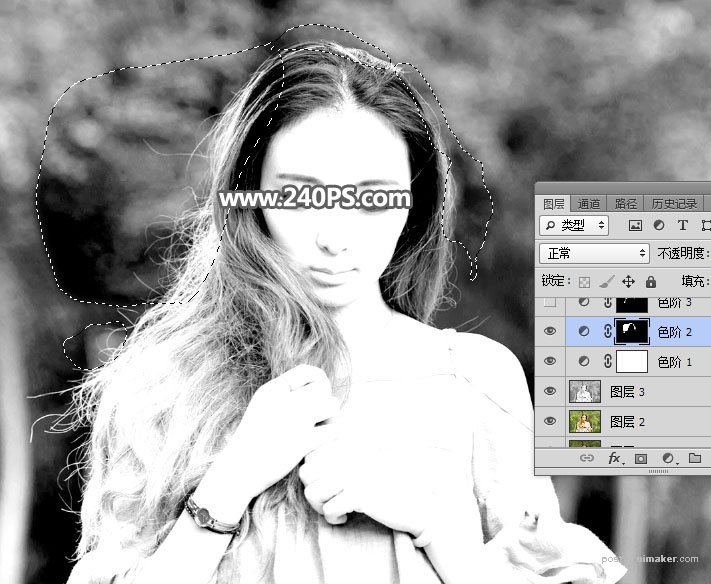

13、创建色阶调整图层,把暗部及中间调颜色大幅压暗,参数设置如下图,确定后把蒙版填充黑色。


14、用柔边白色画笔把边缘头发区域涂出来,如下图。


15、创建色阶调整图层,增加明暗对比,参数设置如下图,确定后把蒙版填充黑色。

16、用柔边白色画笔把下图选区部分涂出来。