来源:网络 作者:飞屋睿UIdesign

1、首先,让我们用钢笔工具选出清晰的轮廓。头发的部分可以大致勾勒一个外形。将这个轮廓分离出来。

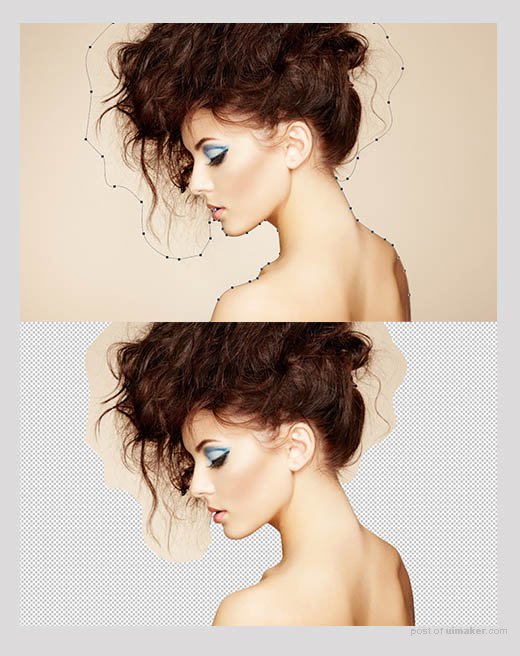
2、这时,对于已经分离出来的图片,就是用通道处理头发丝的问题了。进入通道面板,在三个通道中观察哪个通道的黑白最为分明,就像我在这里观察到的,绿色通道最分明,点击绿色通道右键,复制通道。
选中复制通道后,,运用色阶命令,移动滑块,让黑的更黑,白的更白。这样做的目的就是为了拉大黑白的对比,调出黑白的选区。所以,等色阶调整好后,我们就按住ctrl并用鼠标单击通道缩略图,这时,画面中出现了选区。
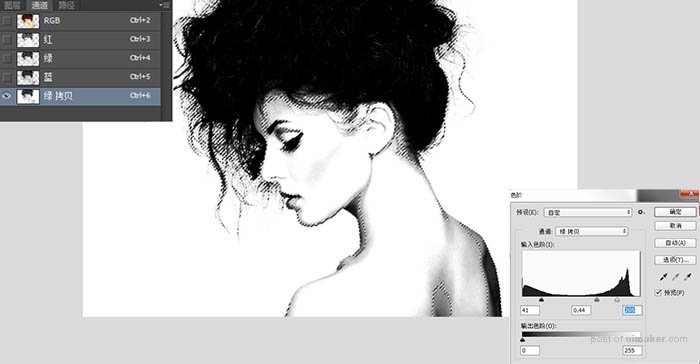
3、再回到图层面板来,保持选区不变。如果你发现选区选中的是模特外部的区域,就采用Shift+Ctrl+I反选命令重新选中模特。在图层面板的下方直接单击蒙版的图标,为图层添加蒙版。
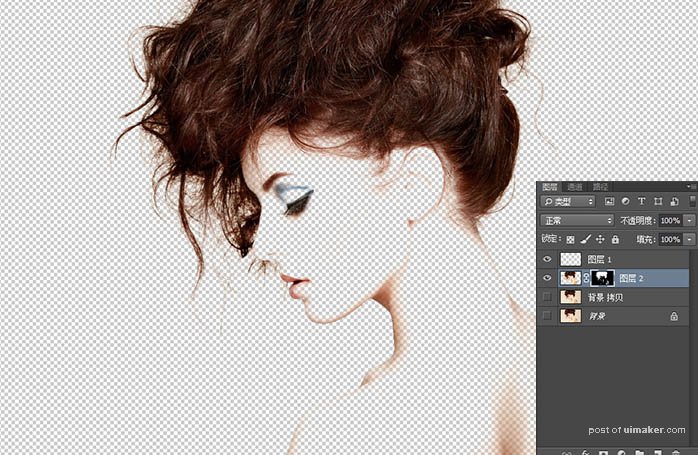
4、用大而软的白色画笔在蒙版上涂抹模特被蒙版遮住的部分,让它重新显示出来。

5、让我们在抠出的人物下方再添加一个背景#fbedd9。这个色调的选用让画面更暖。
