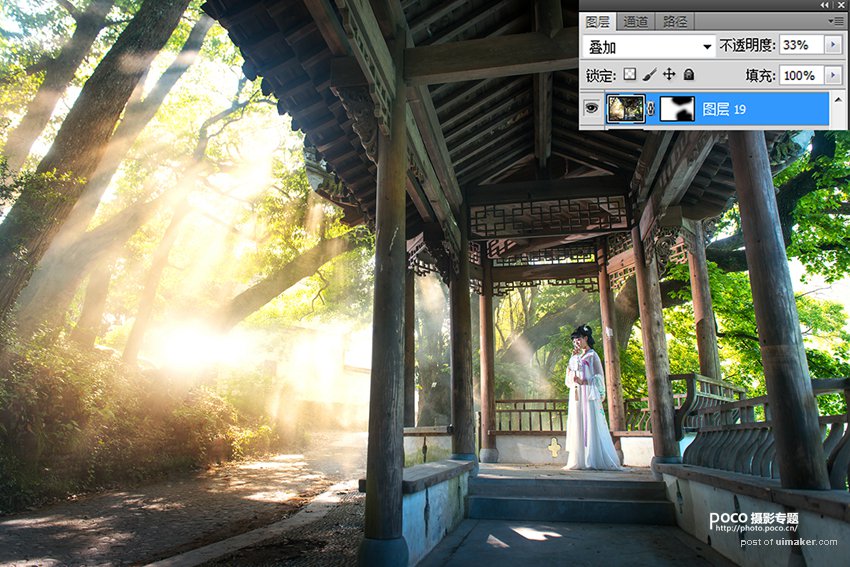来源:网络 作者:耘耘众生
(9)执行图层工具栏中的“创建新的填充或调整图层” 键,选择“亮度/对比度”工具,亮度10、对比度5,进行调整。并点击图层工具栏中的正向蒙板,用黑色笔刷对图层中的冷色和暗部区域刷出暗部冷色;
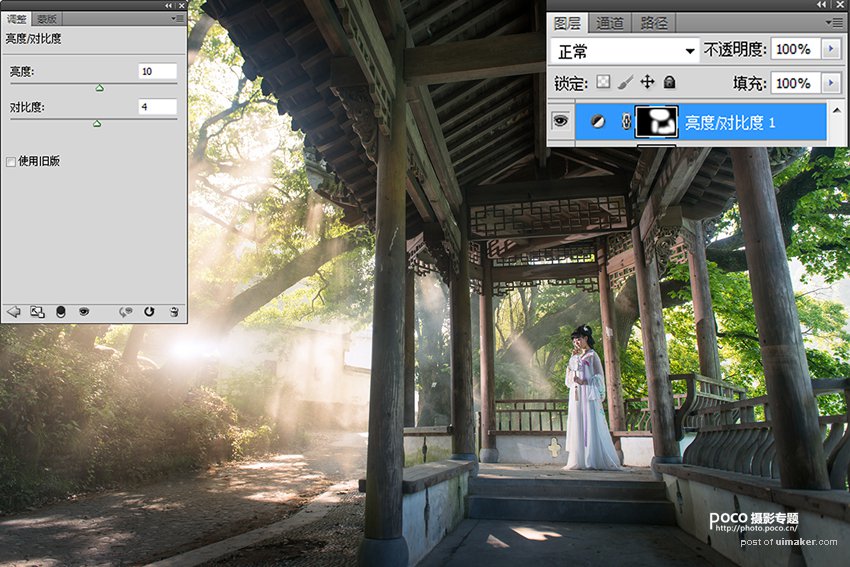
(10)执行图层工具栏中的“创建新的填充或调整图层” 键,选择“自然饱和度”工具,增加自然饱和度15,以还原和丰富整体色彩。
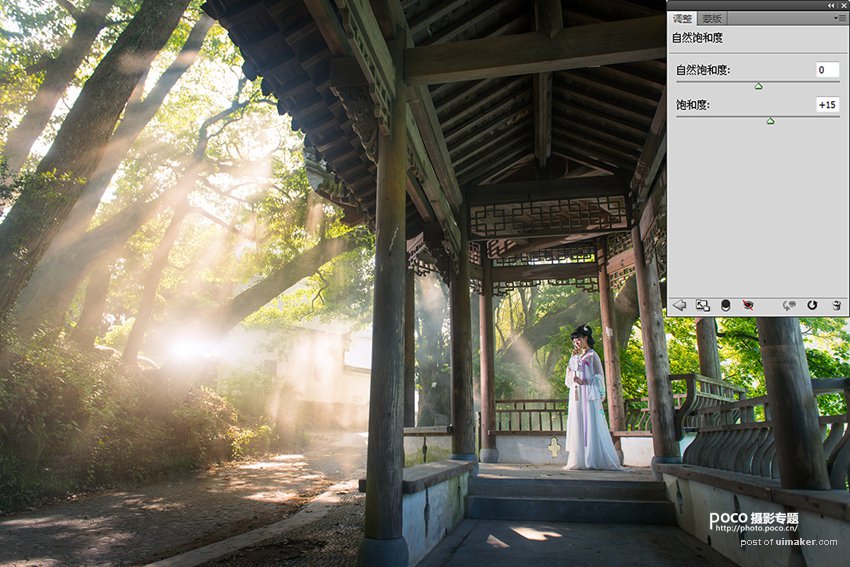
(11)执行图层工具栏中的“创建新的填充或调整图层” 键,选择“照片滤镜”工具,选择“冷却滤镜 82”调整浓度21%,保留明度,以还原和丰富暗部冷调色彩。同时再点击图层工具栏中的正向蒙板,再次用黑色笔刷对图层中的冷色和暗部区域刷出冷色。
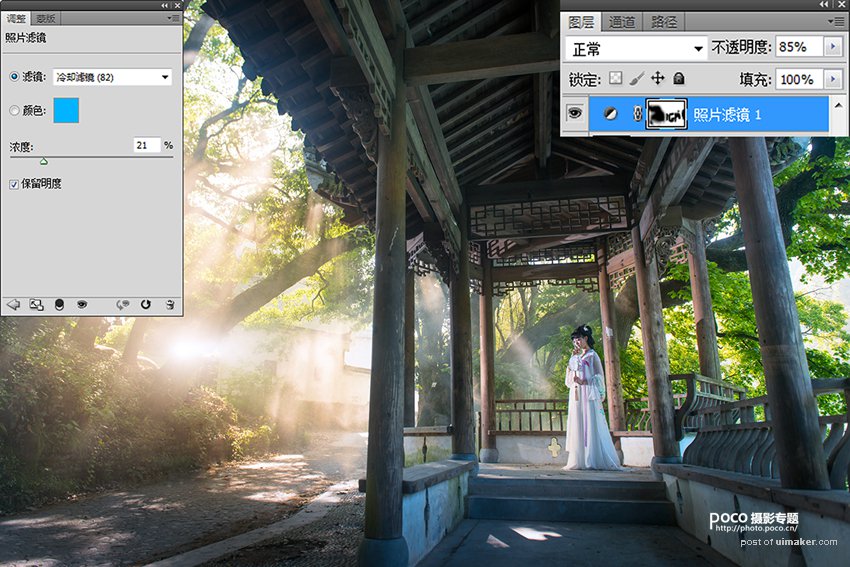
(12)再次执行图层工具栏中的“创建新的填充或调整图层” 键,选择“曲线”工具,对“曲线”中选择调整“红”、“绿”两色通道和RGB色调,微补加红色172:156、绿色177:166,RGB175:167。
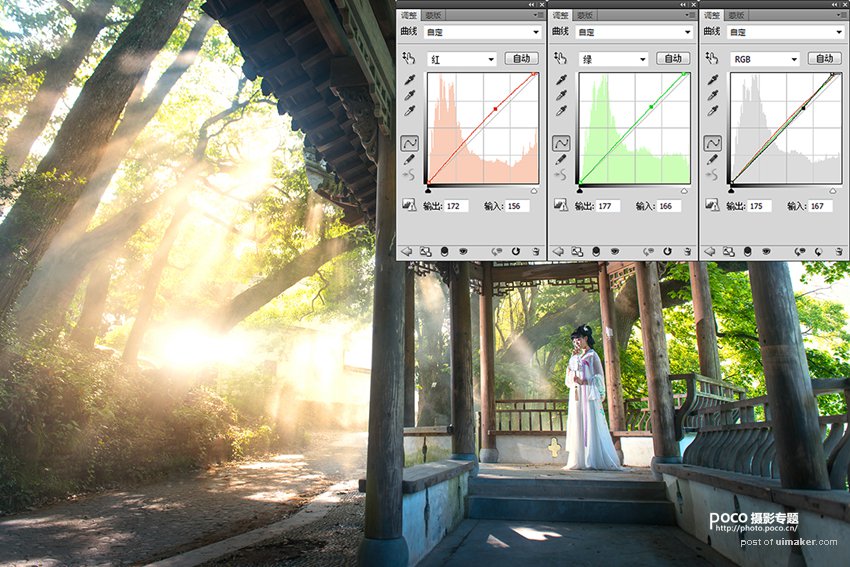
(13)执行“Shift+Ctrl+Alt E”加盖图章,建立新的“叠加图层”,选择图层模式为“叠加”,调整图层的不透明度为33%,并又点击图层工具栏中的正向蒙板,再次用黑色笔刷对图层中的上下冷色和暗部区域刷出细节。