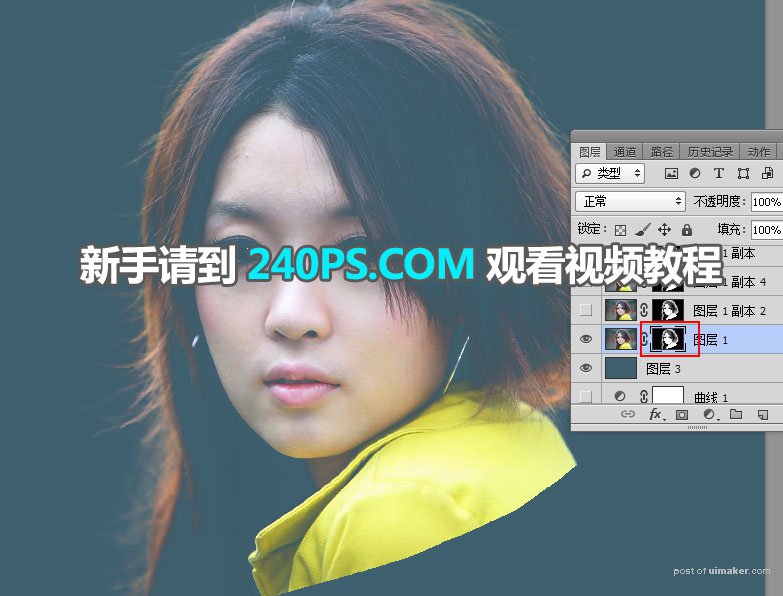来源:网络 作者:昀恒
16、创建色阶调整图层,稍微增加明暗对比,参数设置如下图,确定后把蒙版填充黑色,再用柔边白色画笔把左侧发丝区域涂出来。

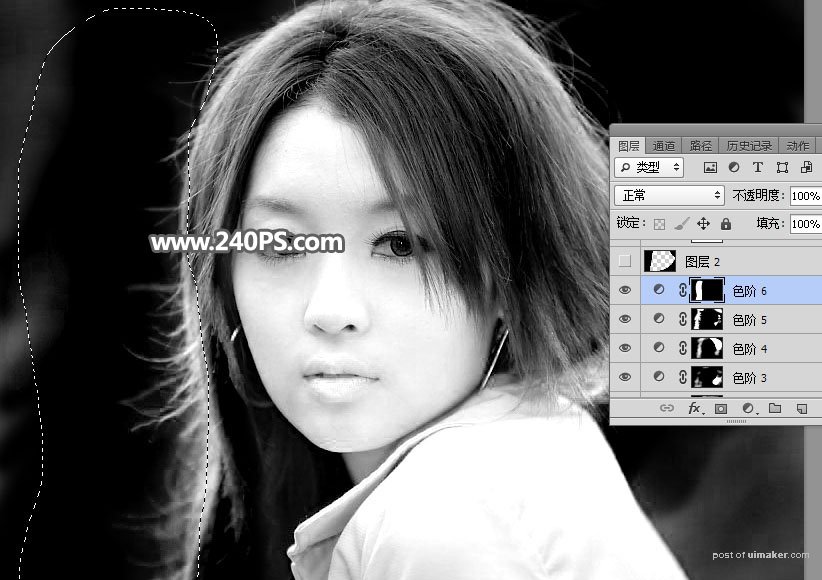
17、新建一个空白图层,把前景色设置为黑色;选择画笔工具,画笔不透明度设置为100%,然后把发丝以外的背景区域涂黑,如下图。


18、创建色阶调整图层,把发丝高光区域调亮一点,参数及效果如下图。


19、创建曲线调整图层,把RGB通道中间调区域调亮一点,参数及效果如下图。

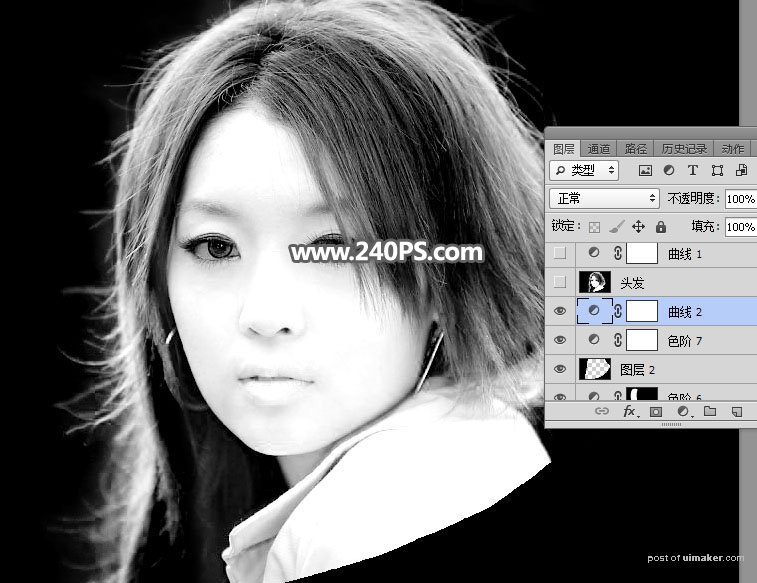
20、新建一个空白图层,按Ctrl + Alt + Shift + E 盖印图层。并命名为“头发”,如下图。
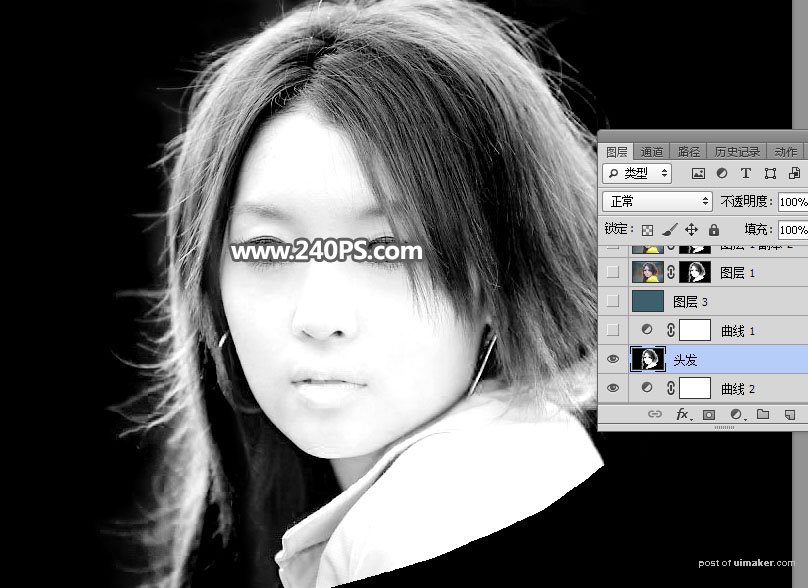
21、把背景图层复制一层,按Ctrl + Shift + ] 置顶。选择吸管工具,吸取发丝边缘的背景色,如下图。

22、在“头发”图层上面新建一个空白图层,用油漆桶工具填充刚才吸管的颜色。

23、选择背景副本图层。

24、点击蒙版按钮,填充蒙版。
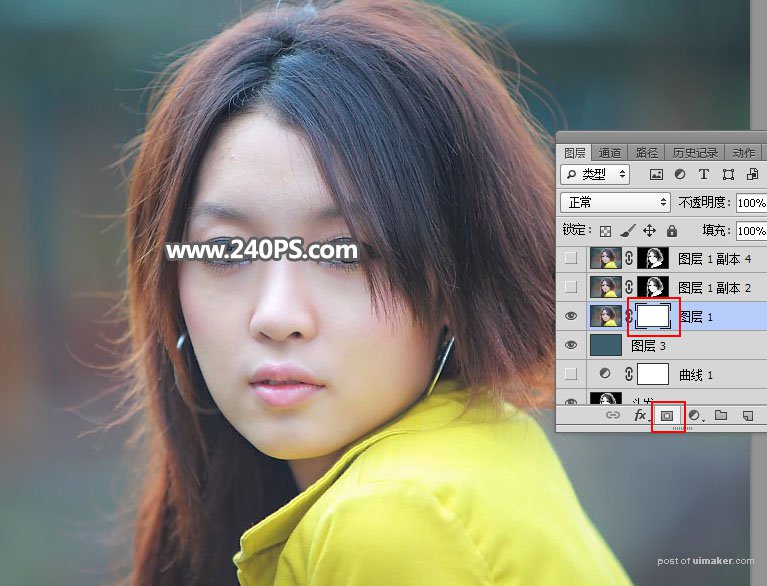
25、选择“头发”图层,按Ctrl + A 全选,按Ctrl + C 复制。
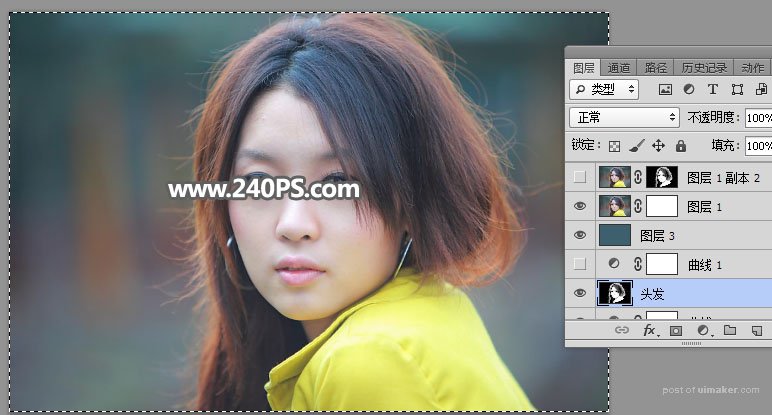
26、把复制的图层粘贴到背景副本蒙版里面,如下图。