来源:网络 作者:昀恒
17、新建一个空白图层,把前景色设置为黑色,选择画笔工具,画笔不透明度设置为100%。
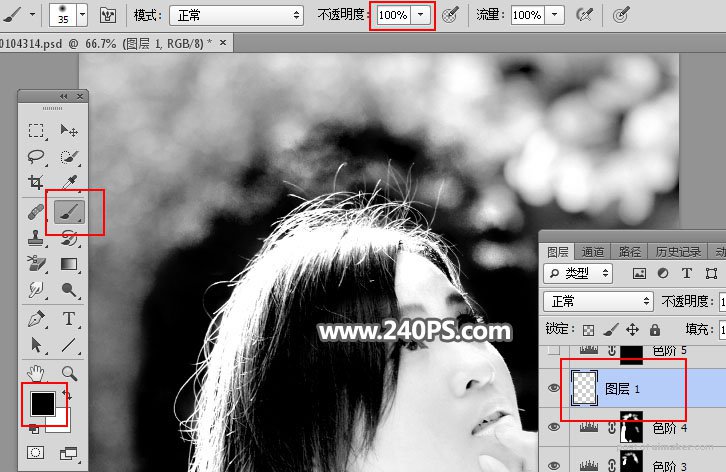
18、用画笔把头发以外的区域涂黑,如下图。


19、顶部的头发还是保留有一些背景,用套索工具勾出下图所示的选区,并羽化6个像素。

20、创建色阶调整图层,增加明暗对比,参数及效果如下图。

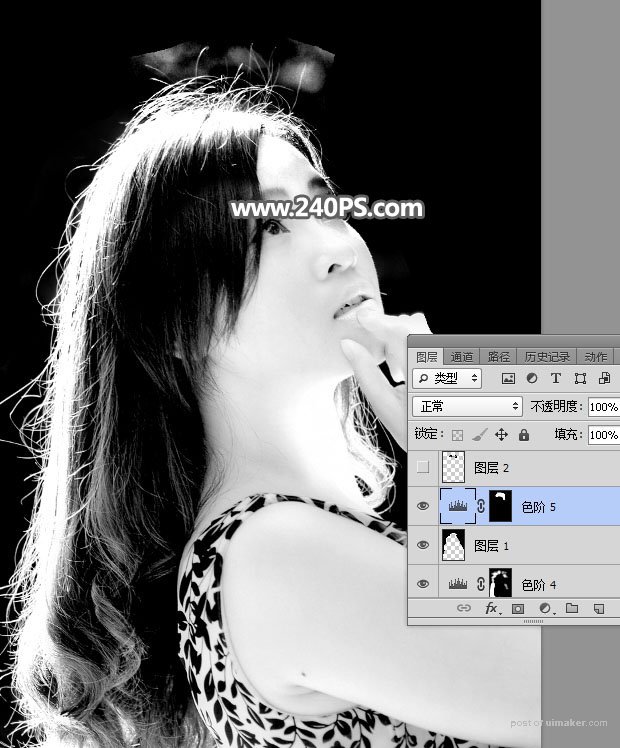
21、新建一个空白图层,直接用钢笔工具勾出发丝边缘的背景,转为选区后填充黑色。
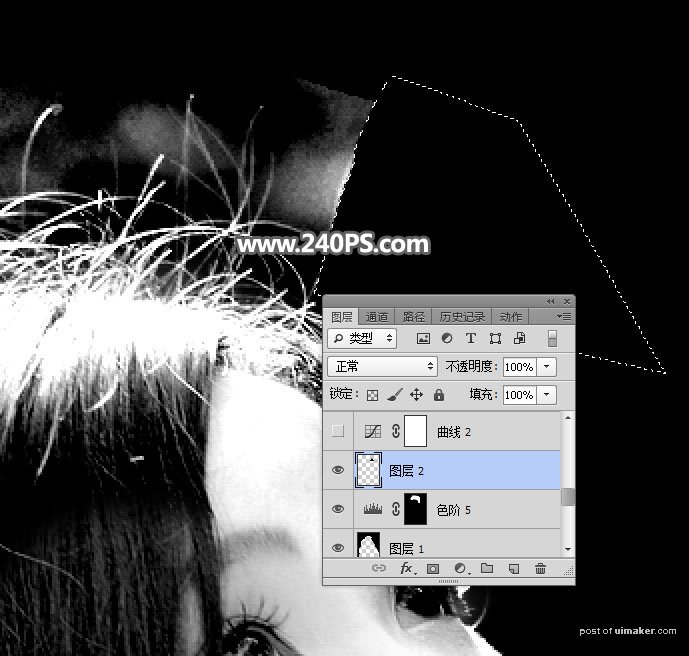
22、剩下的背景用同样的方法来处理,如下图。

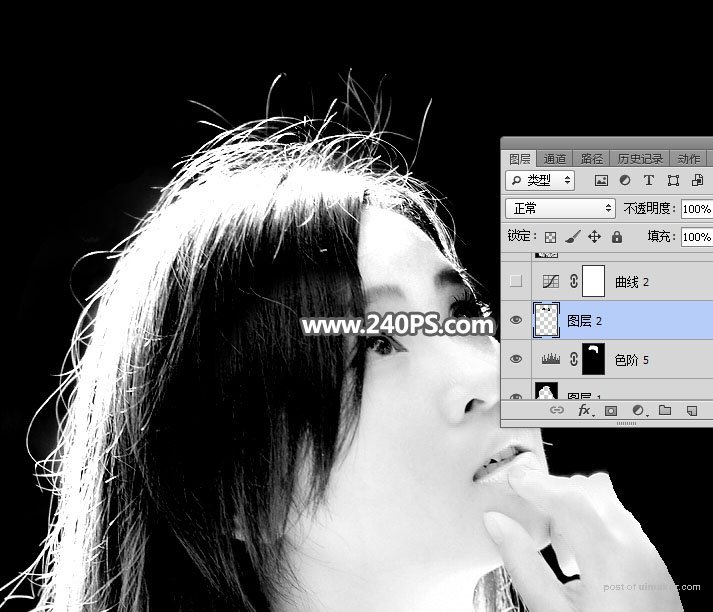
23、创建曲线调整图层,把RGB通道调亮一点,参数及效果如下图。
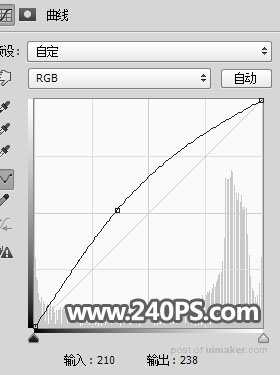
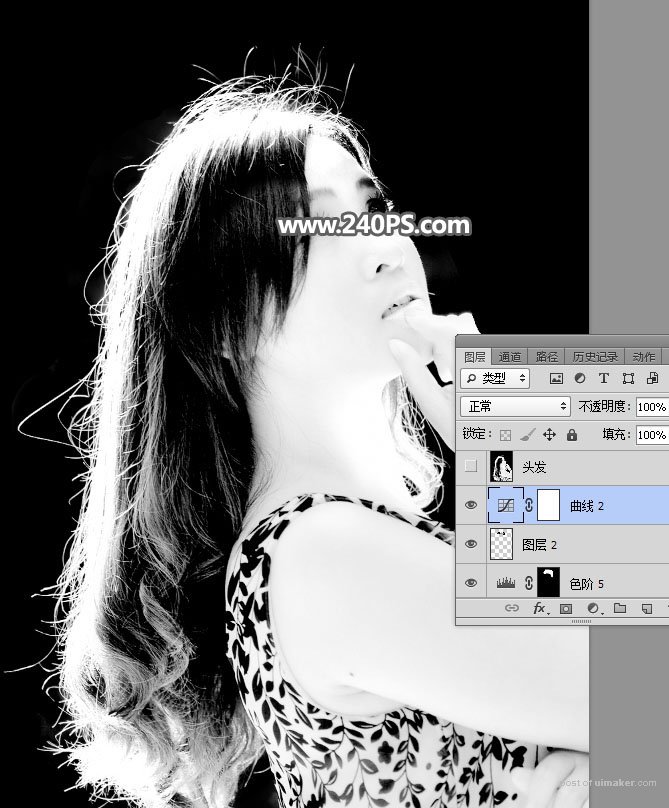
24、新建一个空白图层,按Ctrl + Alt + Shift + E 盖印图层,并命名为“头发”,如下图。
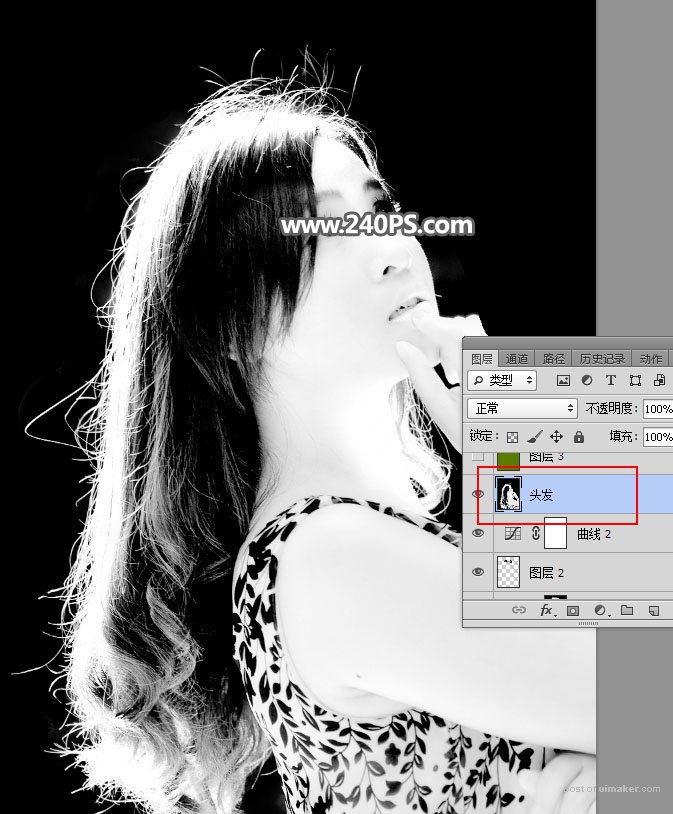
25、设置新的背景色,把背景图层复制一层,按Ctrl + Shift + ] 置顶,用吸管工具吸取发丝附近背景主色,如下图。
