来源:网络 作者:昀恒
23、新建一个空白图层,按Ctrl + Alt + Shift + E 盖印图层,然后命名为“盖印”,如下图。
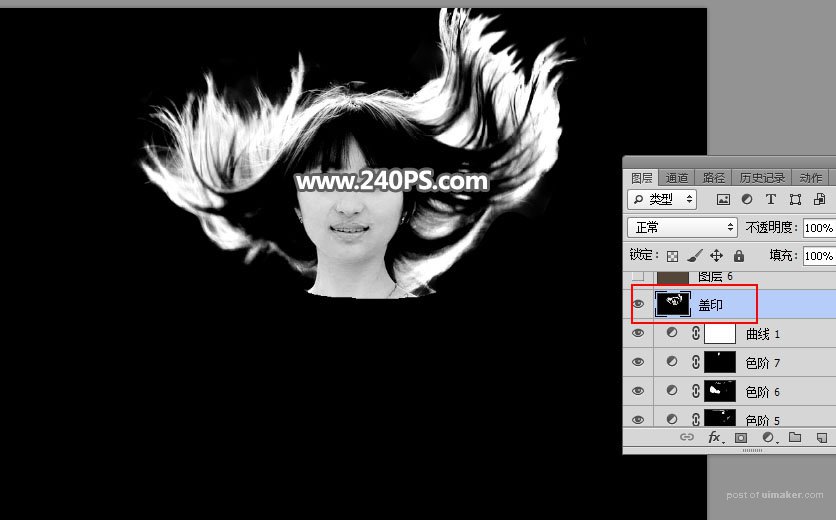
24、创建纯色填充图层,颜色设置为黄褐色#544639,如下图。
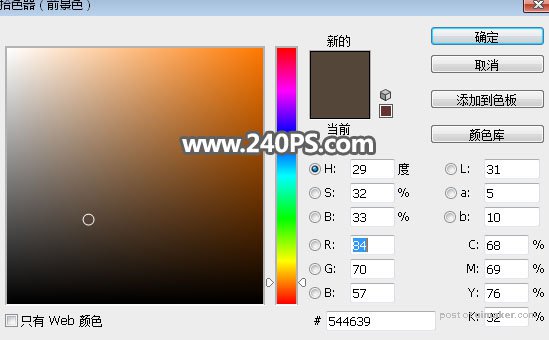
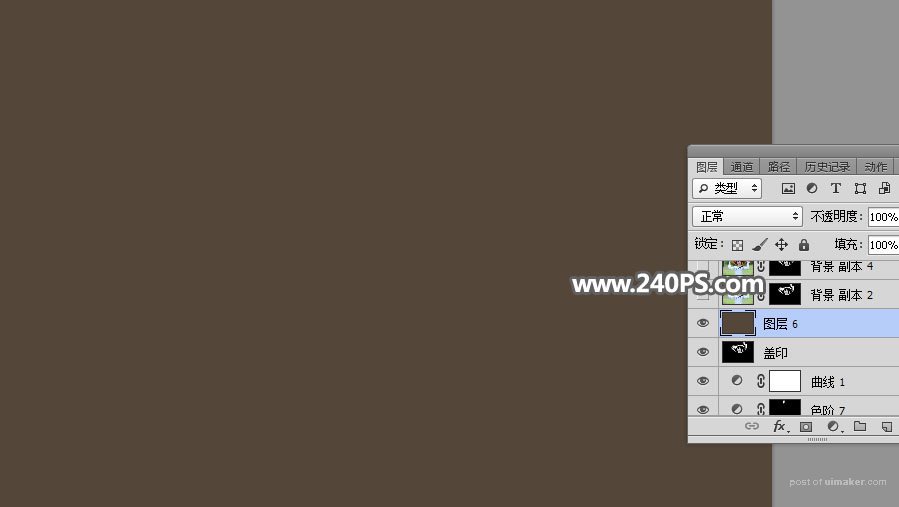
25、把背景图层复制一层,按Ctrl + Shift + ] 置顶,然后添加图层蒙版,如下图。

26、选择“盖印”图层,按Ctrl + A 全选,,按Ctrl + C 复制。

27、然后把复制的图层粘贴到背景副本2的蒙版里面,如下图。

28、按Ctrl + J 把当前图层复制一层,如下图。

29、把背景图层复制一层,按Ctrl + Shift + ] 置顶,用钢笔工具把人物主体部分抠出来,如下图。

30、按Ctrl + 回车把路径转为选区,然后添加图层蒙版。发丝部分基本抠出,不过边缘区域还保留一些绿色,如下图。

31、最后一步,消除边缘残留的颜色,方法如下图。

最终效果:
