来源:网络 作者:昀恒
5、创建色阶调整图层,把暗部大幅压暗,同时把高光稍微调亮,参数设置如下图,确定后把蒙版填充黑色。


6、选择画笔工具,不透明度设置为30%,同时把前景色设置为白色。
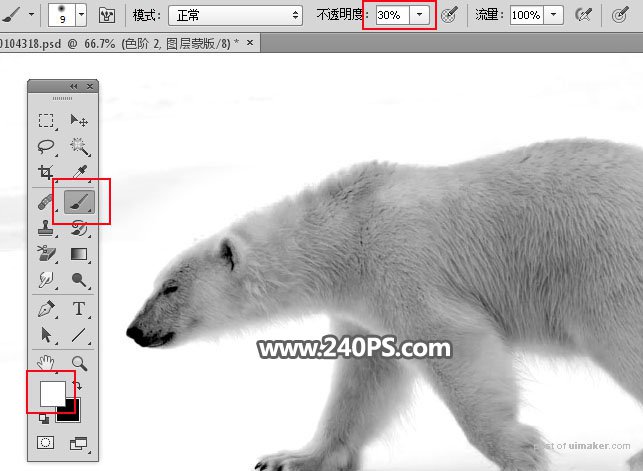
7、用画笔把北极熊顶部的毛发区域涂出来,如下图。


8、用套索工具把熊底部区域选取出来,并羽化6个像素。

9、创建色阶调整图层,把高光调亮一点,参数及效果如下图。


10、创建色阶调整图层,把高光调亮一点,参数设置如下图,确定后把蒙版填充黑色。
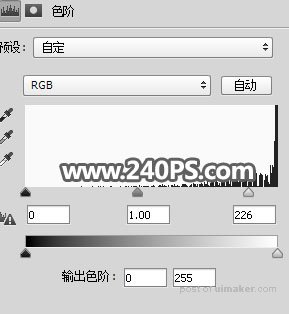
11、用柔边白色画笔把下图选区部分涂出来。


12、创建色阶调整图层,增加高光亮度,参数设置如下图,确定后把蒙版填充黑色,再用柔边白色画笔把脚底部偏暗的区域涂亮。
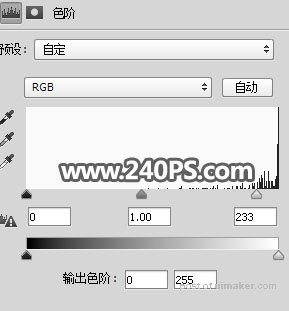
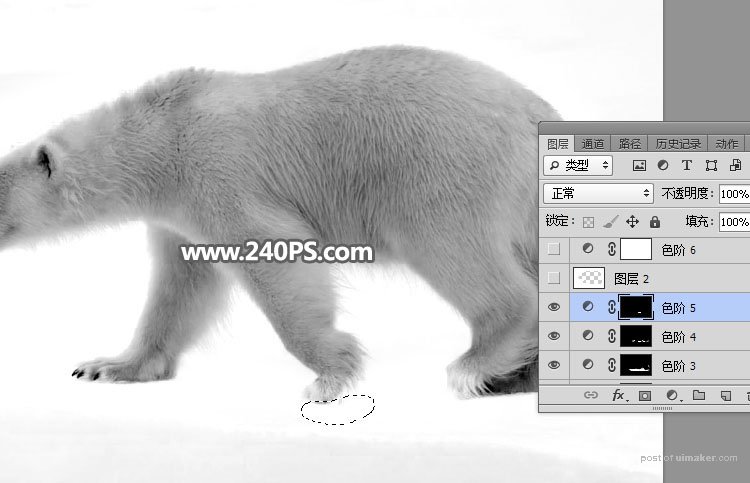
13、新建一个图层,用套索工具把熊以外的背景选取出来,并填充白色,然后取消选区。


14、创建色阶调整图层,把暗部及中间调颜色大幅压暗,参数及效果如下图。
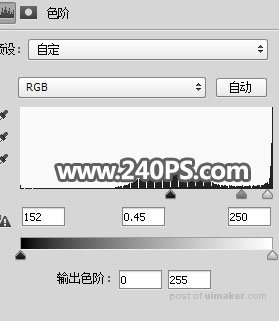

15、创建一个“反相”调整图层,效果如下图。
