来源:网络 作者:昀恒
12、按Ctrl + Alt + G 创建剪切蒙版,然后调整一下位置,如下图。

13、点击图层面板下面的创建新的填充或调整图层按钮,选择曲线。
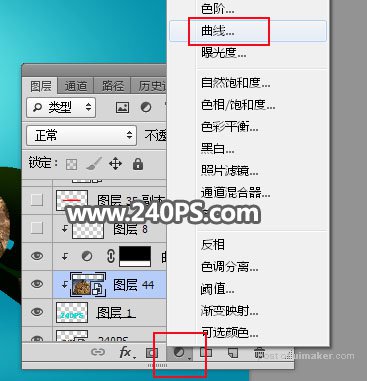
14、把RGB通道压暗一点,参数设置如下图,确定后把蒙版填充黑色。
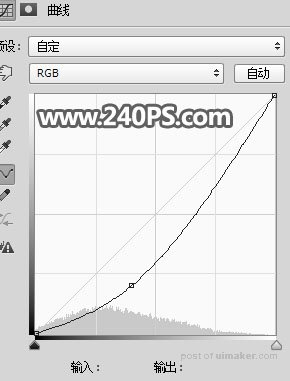
15、把前景色设置为白色,选择画笔工具,画笔不透明度设置为20%,然后用画笔把文字底部区域涂暗一点。
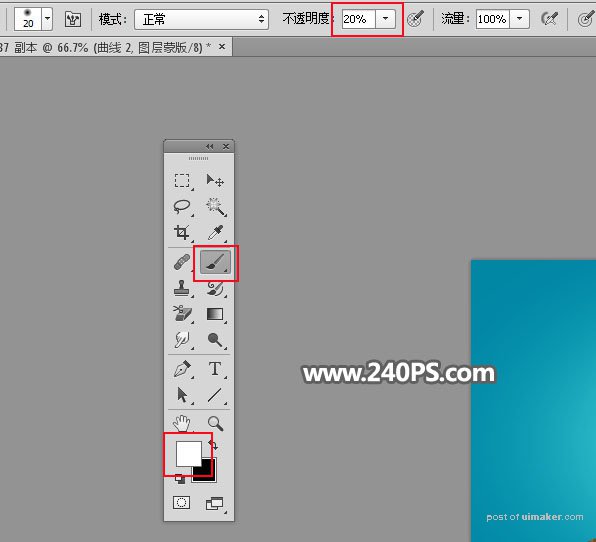


16、新建一个空白图层,用钢笔工具勾出文字上面的地面部分选区,填充红色,取消选区后用橡皮工具把前面边缘部分涂出一下缺口,如下图。


17、打开草地素材,用移动工具拖进来,然后创建剪切蒙版,再调整一下位置,如下图。


18、创建曲线调整图层,把RGB通道压暗一点,参数设置如下图,确定后创建剪切蒙版。再把蒙版填充黑色,用柔边白色画笔把草地前面部分涂暗一点,过程如下图。

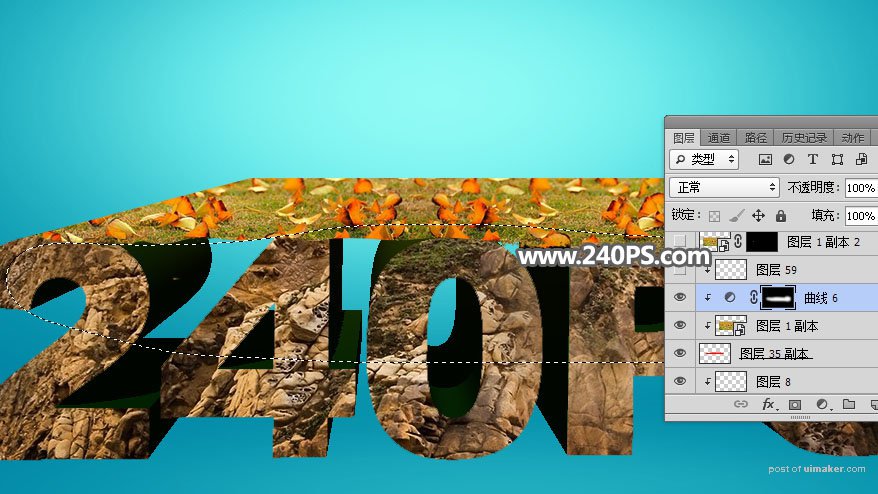

19、把地面图层复制一层,按Ctrl + Shift + ] 置顶。

20、用魔棒工具选取边缘的几片叶子,然后添加图层蒙版。这样边缘部分就不会显得很生硬。


21、打开芦苇素材,用下面的通道抠图方法抠出芦苇。


22、用移动工具把抠好的芦苇拖进来,移动地面后面区域,调整好大小;添加图层蒙版,用柔边黑色画笔擦掉不需要的部分,如下图。

23、打开红叶子树素材,用移动工具拖进来,放到草地右侧边缘。

