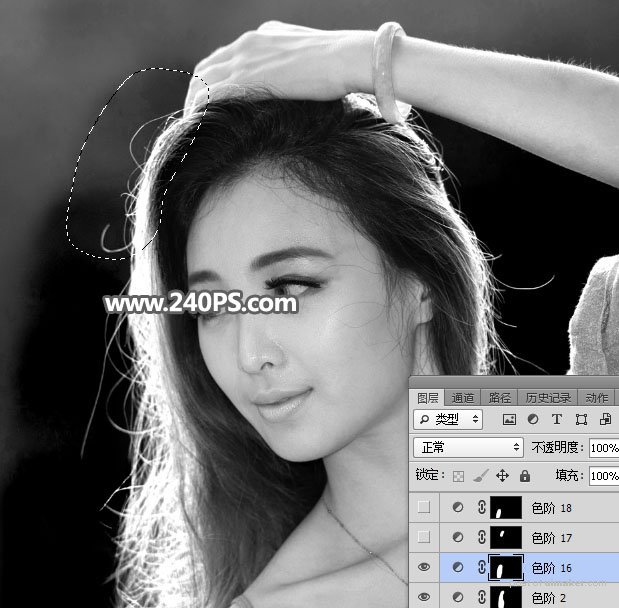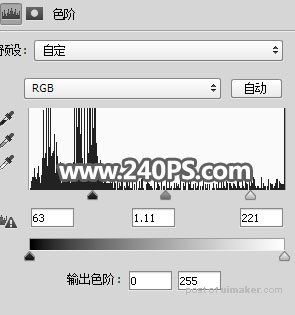来源:网络 作者:昀恒
11、用背景橡皮擦把红框位置的背景涂抹一下。

12、新建一个空白图层,按Ctrl + Alt + Shift + E 盖印图层。

13、观察通道。进入通道面板,观察一下各通道。
选择红通道:头发颜色与背景色差较大。
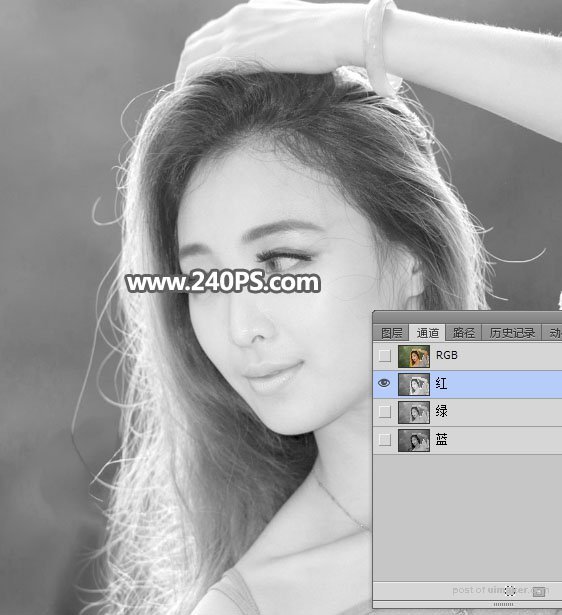
选择绿通道:头发颜色与背景接近。
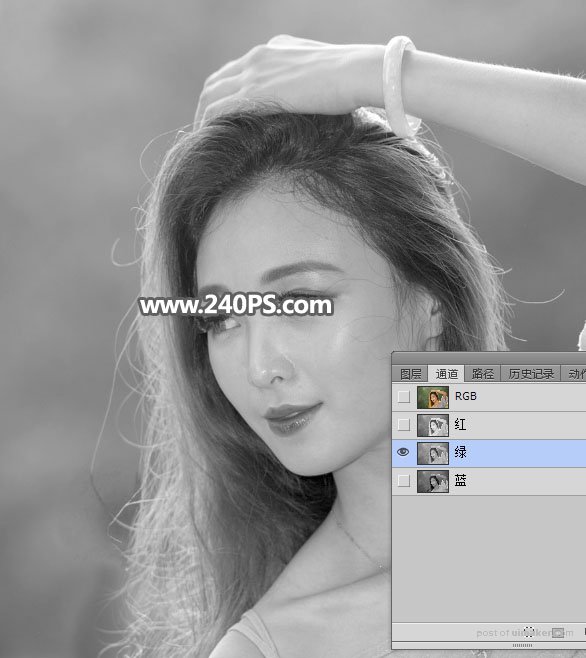
选择蓝通道:头发颜色与背景接近。
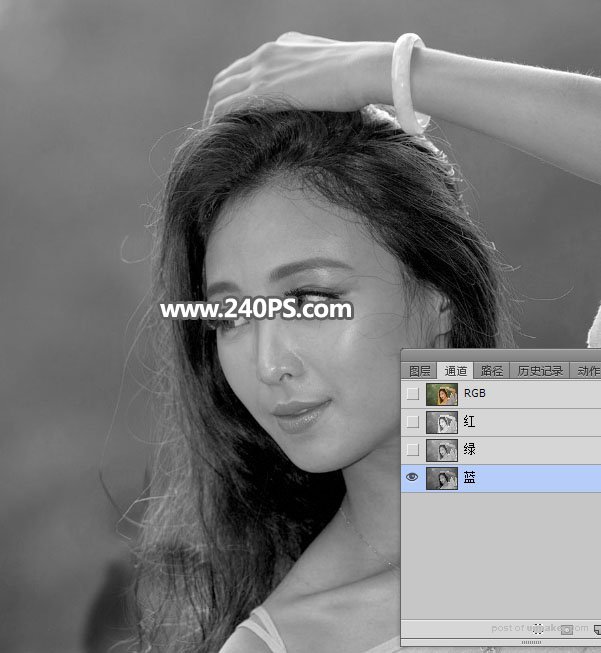
14、红通道比较理想。选择红通道,按Ctrl + A 全选,按Ctrl + C 复制。
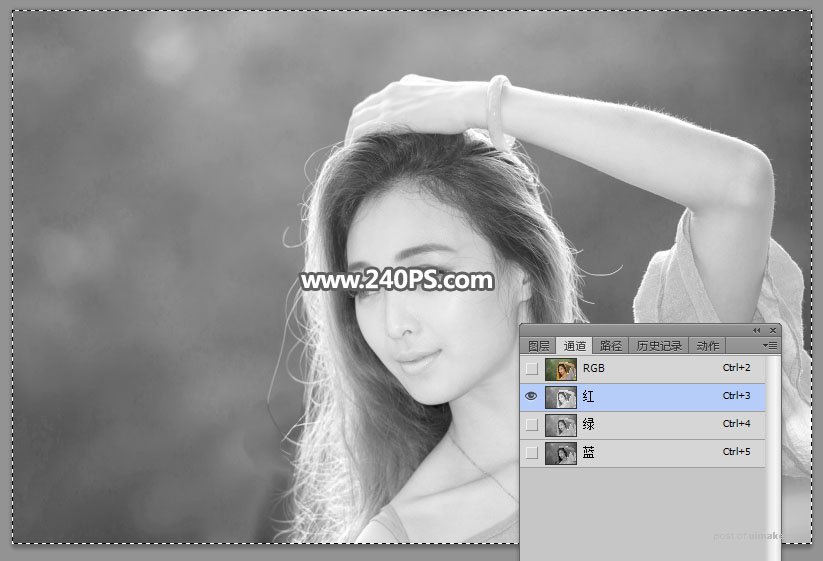
15、回到图层面板,新建一个空白图层,按Ctrl + V 把复制的红通道粘贴进来。
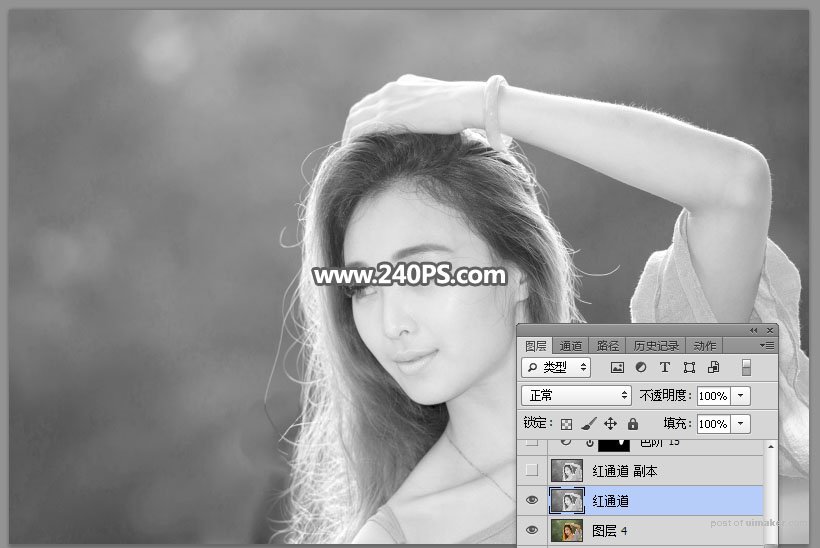
16、按Ctrl + J 把当前图层复制一层,混合模式改为“正片叠底”。
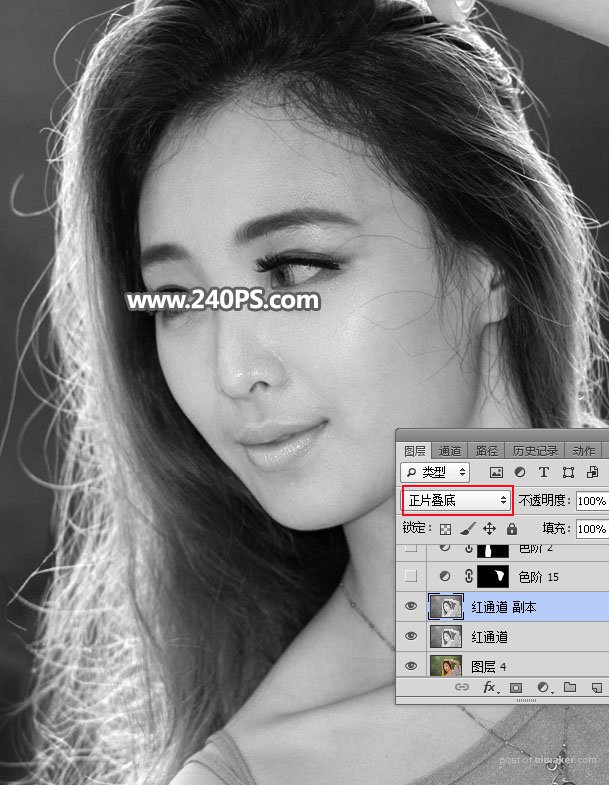
17、用套索工具勾出下图所示的选区,羽化6个像素。

18、创建色阶调整图层,增加明暗对比,参数及效果如下图。
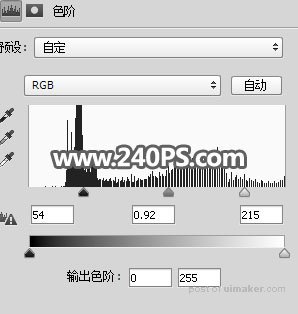

19、用套索工具勾出人物左侧部分的头发选区,羽化8个像素后创建色阶调整图层,增加明暗对比,参数及效果如下图。



20、用套索工具勾出人物左侧下部的头发选区,羽化6个像素后创建色阶调整图层,增加明暗对比,参数及效果如下图。



21、用套索工具勾出人物左侧上部的头发选区,羽化6个像素后创建色阶调整图层,增加明暗对比,参数及效果如下图。