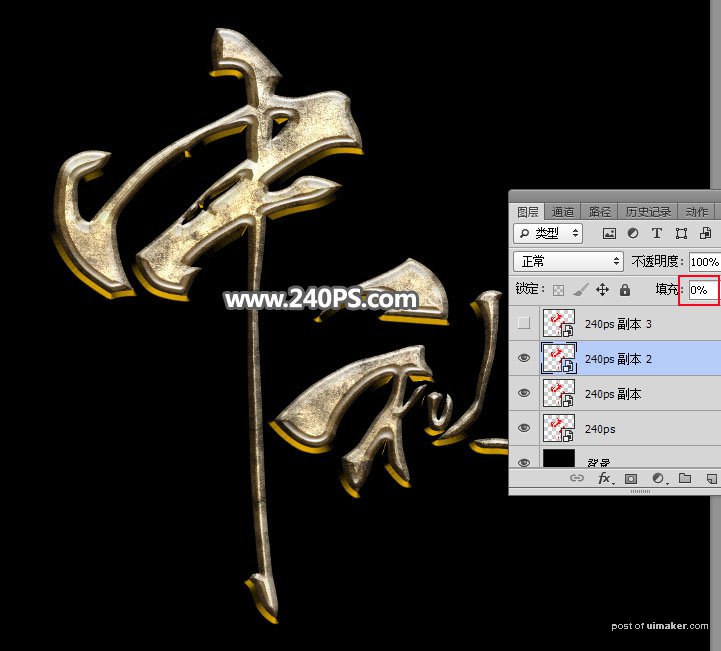来源:网络 作者:昀恒
8、在设置图层样式之前,需要定义一款图案。把下面的文字素材大图保存的本机,用PS打开,然后选择菜单:编辑 > 定义图案,命名后关闭。
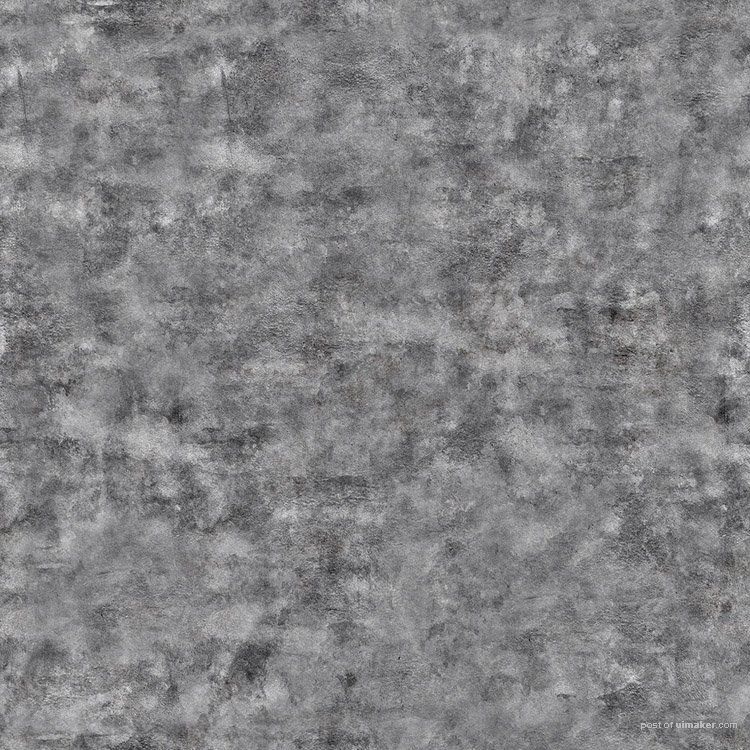
9、点击图层面板下面的添加图层样式按钮设置图层样式。
斜面和浮雕:
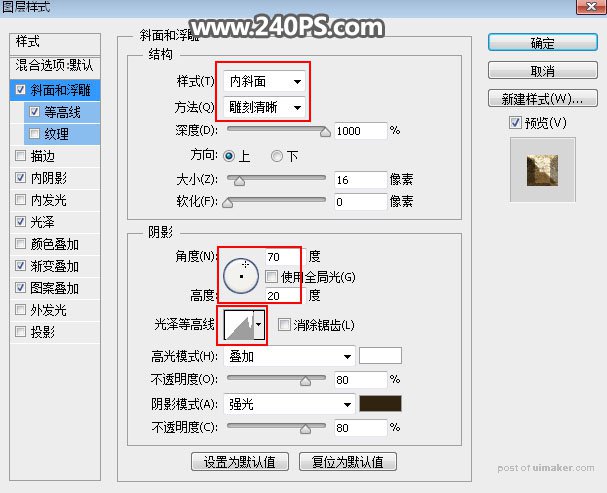

等高线:
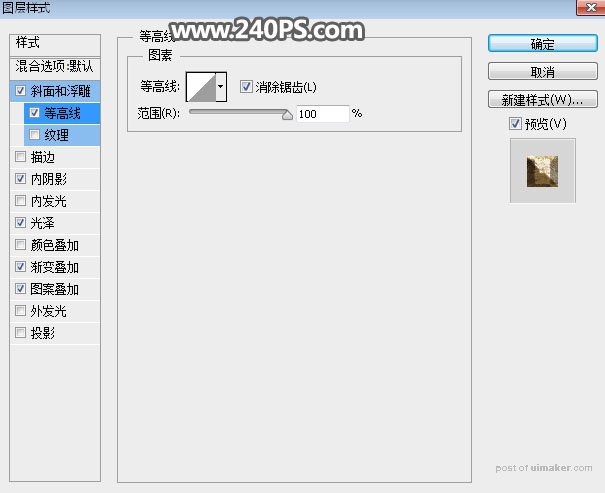
内阴影:
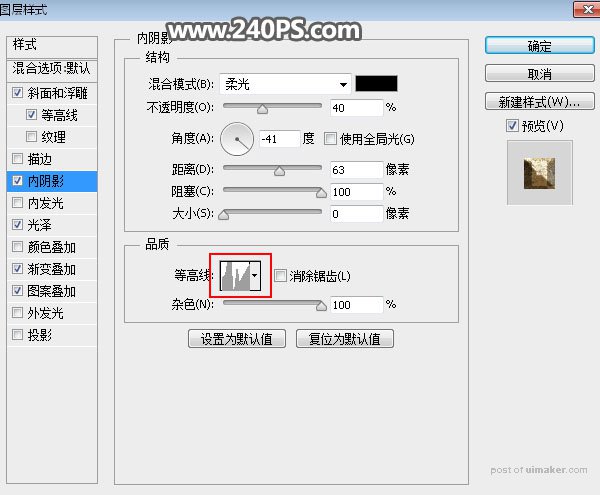

光泽:
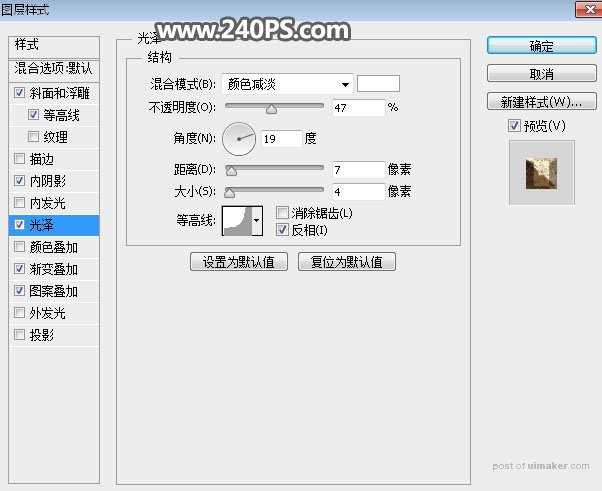
渐变叠加:
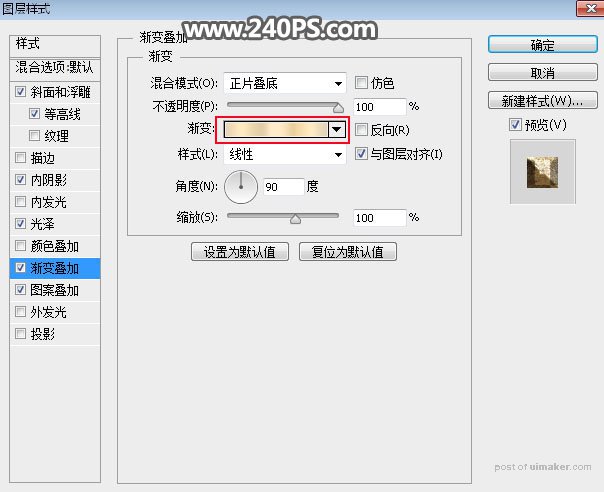

图案叠加:图案选择刚才定义的图案。
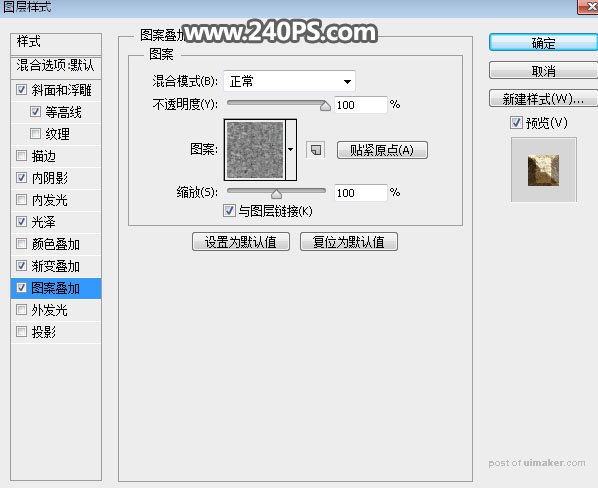
10、确定后得到下图所示的效果。

11、按Ctrl + J 把文字图层复制一层,然后清除图层样式,效果如下图。
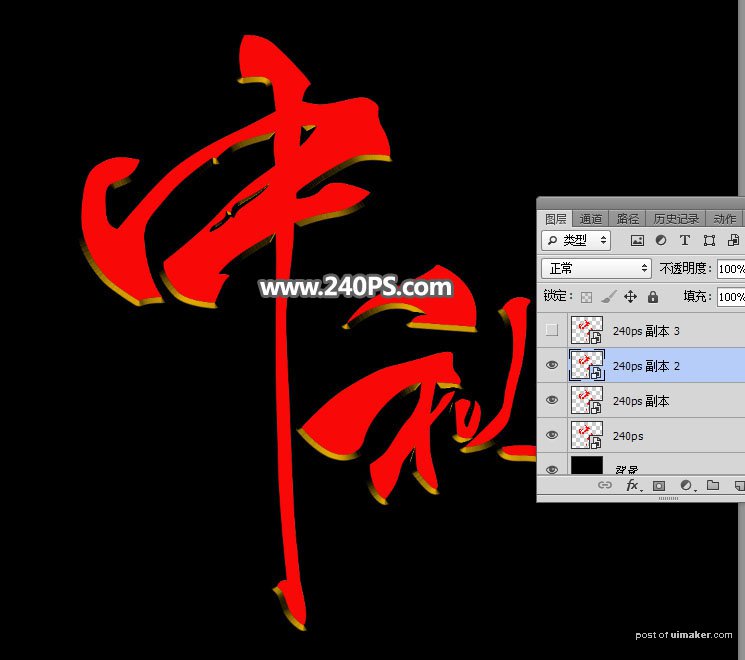
12、点击图层面板下面的添加图层样式按钮,设置图层样式。
斜面和浮雕:
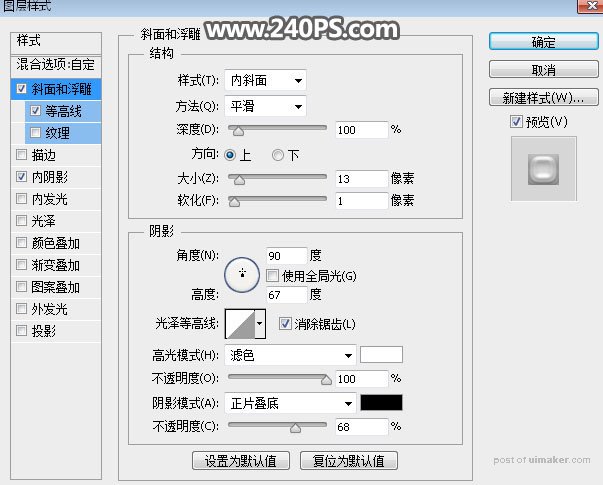
等高线:
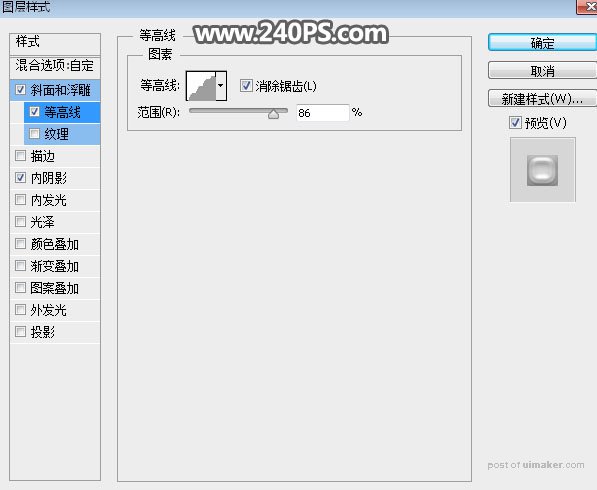
内阴影:
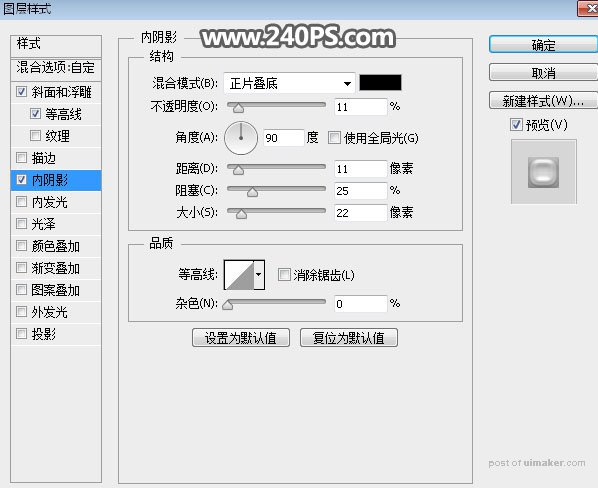
13、确定后把填充改为0%,效果如下图。