来源:网络 作者:M菌
这个例子中,将暂定的数值100少调大一些,调整为120。将所有叶子都调整为选中状态之后点击确定按钮。
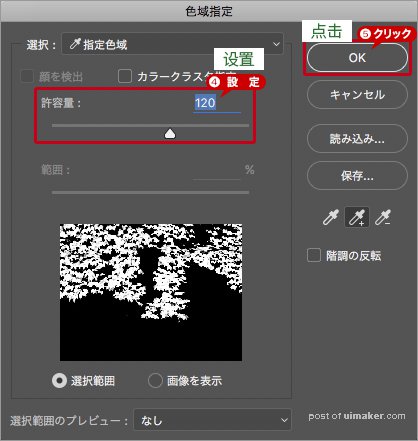
这样,就会从“色彩范围”取样的叶子的部分建立选区。
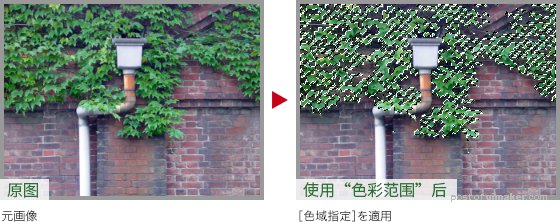
3、改变青色系的色相
叶子的颜色可以拆分为两种色系,不能单纯的调节整体的色相。在图层面板中点击“创建新的填充或调整图层”,从菜单中选择“色相饱和度”,从而就建立了名为“色相饱和度1”的调整层。
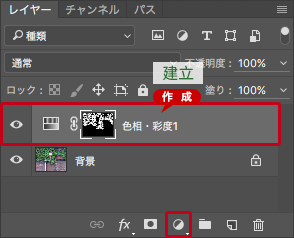
在“色相饱和度”窗口中,将色域选择为“青色”。由于想要将明亮的青色部分调整为明亮的黄色,先根据预测输入一个暂定值。“饱和度”设为“+50”,“明度”设为“+30”,“色相”滑块拖动到黄色部分,暂定值设定为“-100”。
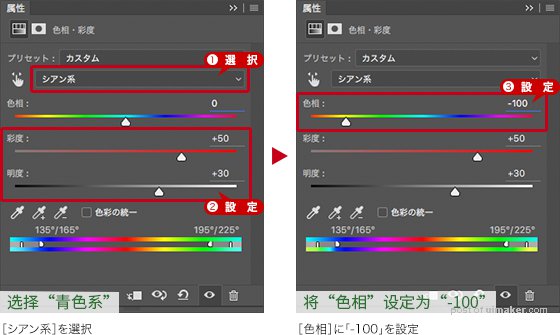

PS:青色影响亮部
这个操作是对于叶子中包含的青色系进行调整。叶子明亮由青色部分影响。细微的变化也会改变印象,因此后续要进行微调。
4、改变绿色系的色相
在“色相饱和度”窗口中色域选择“绿色”。因为要将绿色调整为橙色,进而使整体变成红色,根据预测设定一个暂定值。“饱和度”调整为“+50”,“明度”调整为“+30”。“色相”滑块要滑动到橙色部分,暂定值设置为“-130”。
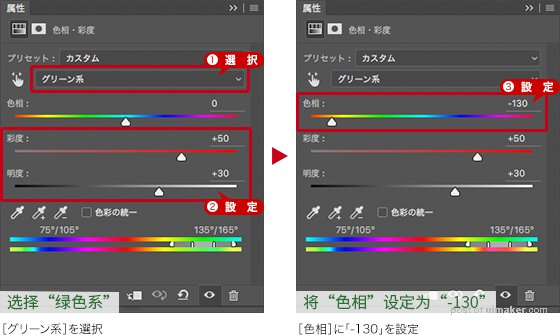
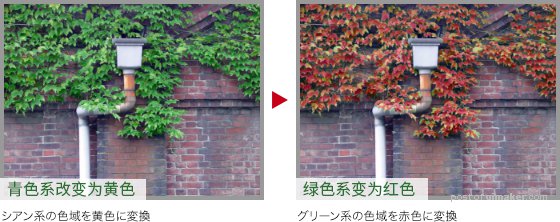
PS:绿色影响深色部分!
这个操作会对叶子的主要色域进行调整。会对绿色的中间调和暗部产生影响。
将“色相”滑块完全滑动到左侧,会变为品红色系,向右侧滑动,则会向黄色至绿色转变。
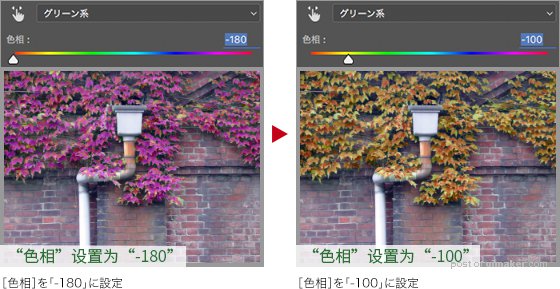
对“青色系”的“色相”进行调整,可以混杂进去鲜艳的绿色。为了不让颜色显得单调,混入一些绿色会有更好的效果
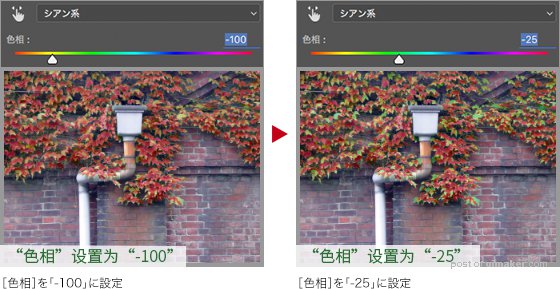
至此,绿色的叶子就变成了带有秋天气息的红叶。

