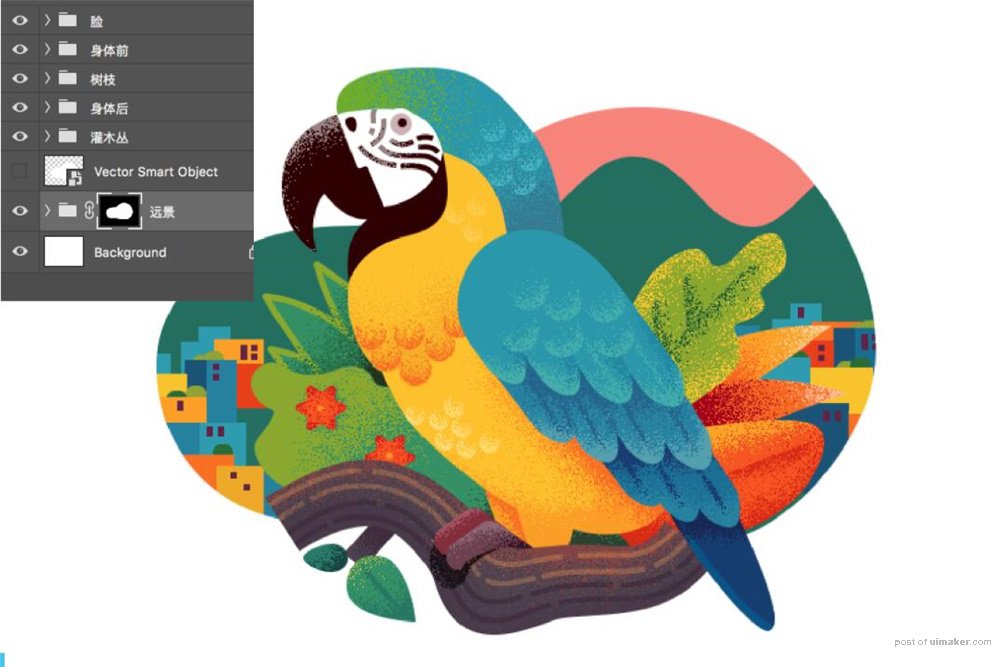来源:网络 作者:三排左数第七个
然后制作羽毛梗状纹理,首先使用圆角矩形工具,绘制一个长条,宽4px,长50px,圆角2px,然后使其倾斜一定角度,最后羽化0.8px。命名为“羽毛梗”在“翅膀1”图层上面新建图层,并创建剪贴蒙板。按住ctrl并点击“羽毛梗”图层,使用油漆桶工具上色,最后将图层的图层模式改为溶解模式。
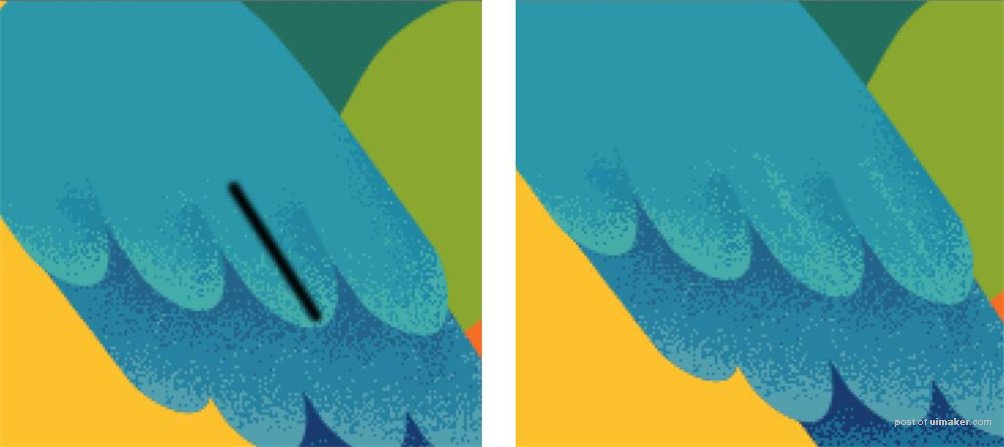
而在“翅膀2”和“翅膀3”的羽毛梗状纹理的制作上,可以使用图层蒙版的方式来实现。同样为“翅膀2”或“翅膀3”的“中间色层”添加图层蒙版,然后按住ctrl并点击“羽毛梗”图层,使用油漆桶工具上黑色,最后将图层的图层模式改为溶解模式。但是要注意的是,如果图层蒙版所作用的图层已经使用了其他的图层模式,比如叠加模式,那么这种添加纹理的方法是不好用的,因为两者只能使用同一种模式。
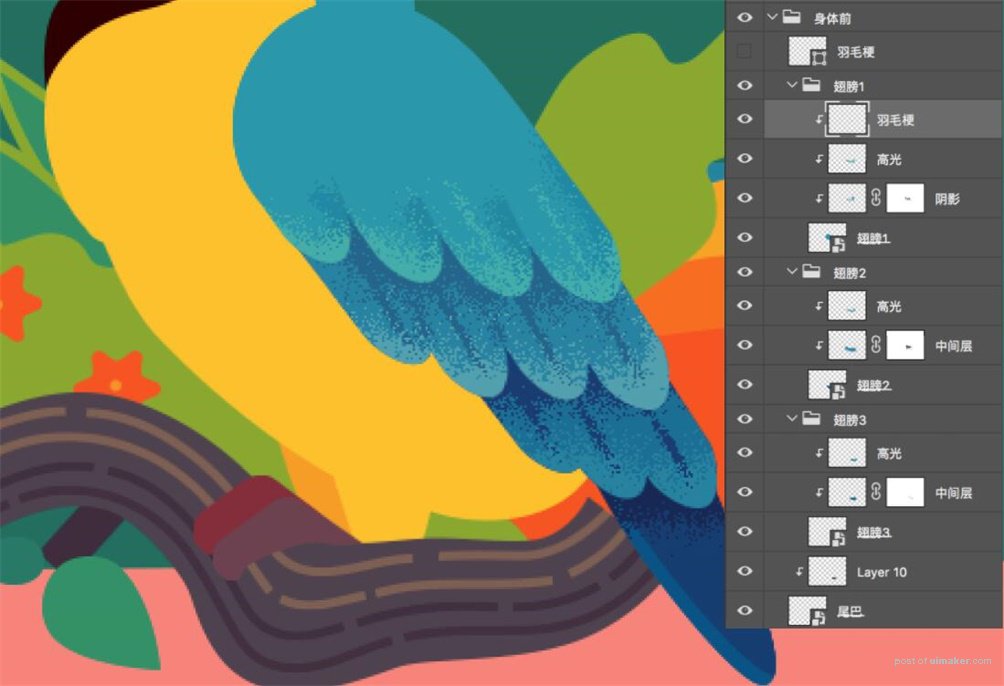
步骤十六:
然后是翅膀上的斑点状纹理。先用圆形工具绘制出一个适当大小的圆,然后新建图层,然后按住ctrl并点击更绘制的形状图层,然后建立图层蒙版。使用画笔工具,模式为溶解模式,在图层上(不是蒙版上)添加纹理。完成一个以后,复制出其它几个。
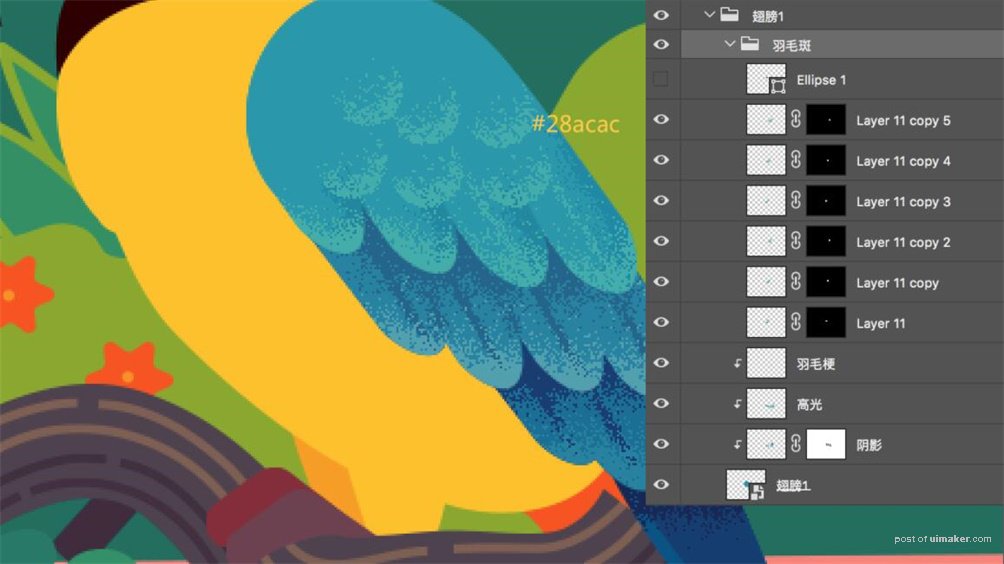
步骤十七:
接下来完成鹦鹉的足部和身体其余部分的纹理,方法和之前一致。
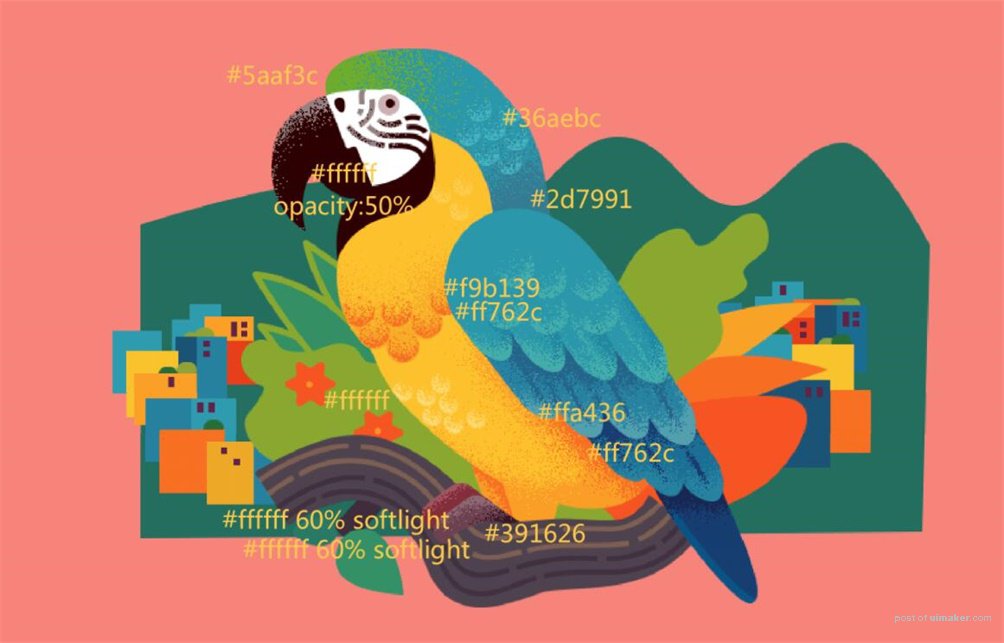
步骤十七:
接下来完成树枝部分的纹理。同样在“树枝”图层上新建图层,并创建剪贴蒙版,用钢笔工具绘制出鹦鹉爪子在树枝上的投影,颜色为#000000,并用新建图层蒙版,使用画笔+溶解模式点缀在投影边缘,使投影更合理。然后给树枝上高光和阴影。高光颜色#ff8c66,图层透明度90%,图层模式为柔光;阴影颜色#402b3e,图层透明度40%。树枝上的纹理相较于鹦鹉身体上的纹理来说,疏密变化的范围大但是变化的速度小,为了做出这种质感,在原先画笔+溶解模式过程之后,要再添加图层蒙版丰富这种层次,在选中蒙版之后,也使用画笔+溶解模式,注意要调低画笔透明度,一般在10%-50%之间,然后在点击在高光/阴影的边缘处。“树杈”和两片树叶的纹理制作也是同样结合前几步的方法来完成。叶脉的画法和羽毛梗的方法类似。
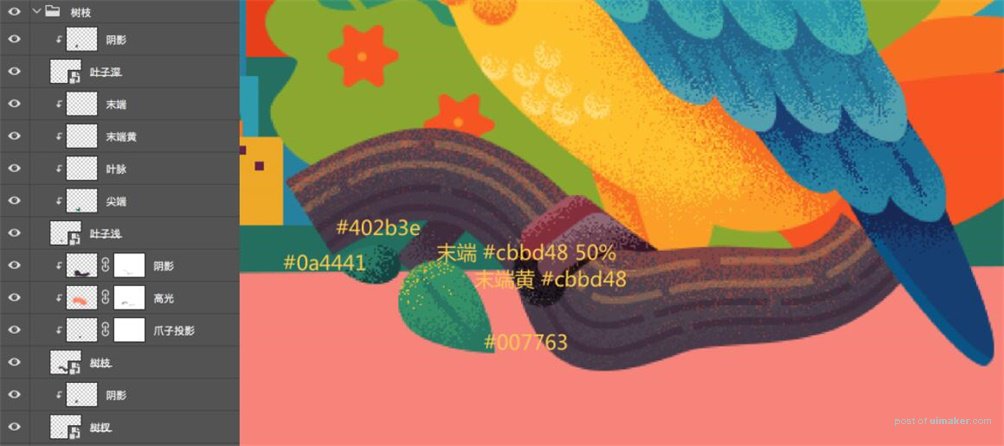
步骤十九:
接下来是灌木丛部分的纹理制作。方法和之前相同,尤其是图层蒙版+画笔+溶解模式的使用,在灌木丛上会使用多次。灌木丛中需要注意的是在“橘叶”图层和“黄叶”图层的纹理添加时,有一层比较不起眼的“阴影浅”,虽然这层在视觉上和底色十分相近,但是添加之后能使效果更丰富。
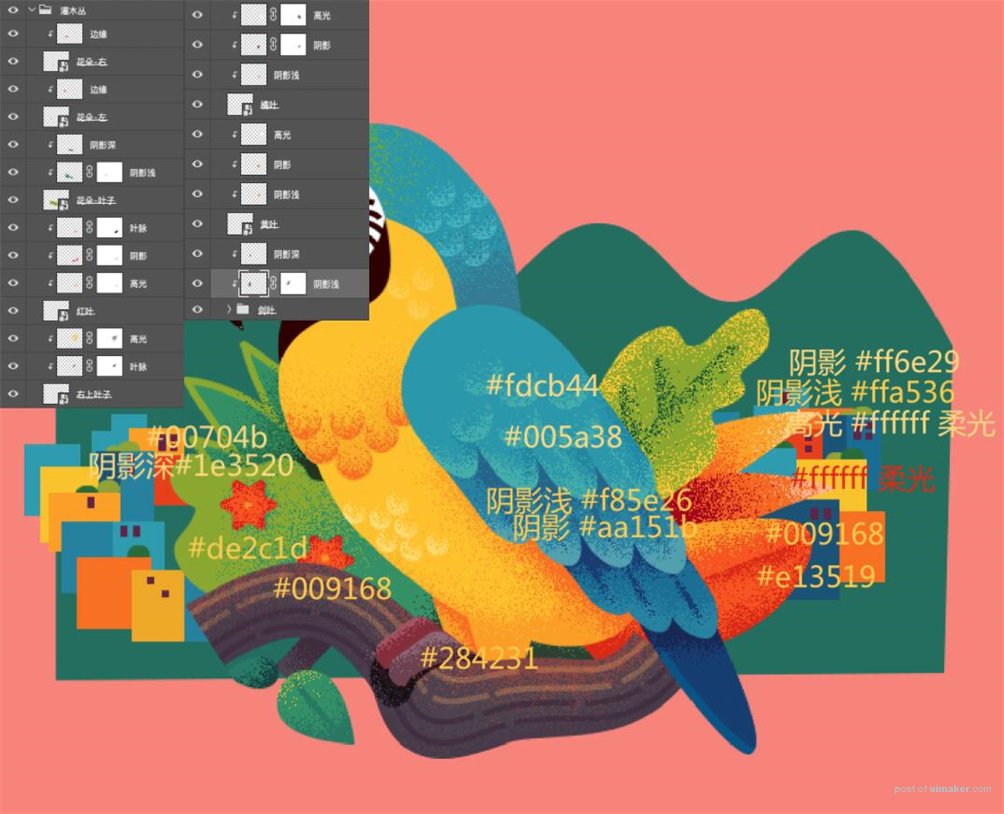
步骤二十:
按住ctrl并点击那个横葫芦形状图层,在选中“远景”组,添加图层蒙版,隐藏形状图层。