来源:网络 作者:昀恒
25、打开树木素材,用移动工具拖进来,放在大瀑布的左侧,添加图层蒙版,用柔边黑色画笔擦掉不需要的部分,过程如下图。



26、打开海鸟素材,用移动工具拖进来,并调整好位置和大小。



27、打开热气球素材,拖进来,然后调整大小和位置。


28、打开山峦素材,用移动工具拖进来,放在背景图层上面,然后调整好位置,如下图。


29、新建一个空白图层,前景色设置为白色,然后用云朵笔刷刷上云朵,如下图。

30、回到手的图层。

31、用套索工具勾出下图所示的选区,并羽化6个像素。

32、创建曲线调整图层,把RGB通道大幅压暗,参数设置如下图,确定后按Ctrl + Alt + G 创建剪切蒙版。
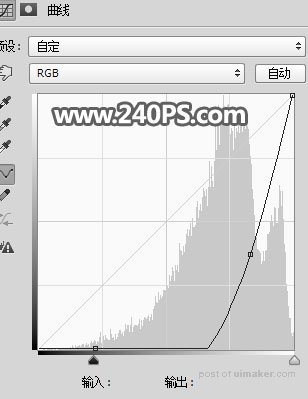

33、按Ctrl + J 把当前曲线调整图层复制一层,不透明度改为50%,如下图。

最终效果:
