来源:网络 作者:iJoyer
然后点击图层的蒙版部分,快捷键 Ctrl/Command+I 对图层进行反向。(Windows和Mac的快捷键操作不同,都分别注明了。由于平时快捷键用的多,不详细解释菜单位置了,感兴趣的自行百度)这一步操作后,可以看到两个曲线图层的蒙版颜色都变成了黑色。
接着,,将照片放大,选择画笔工具,对建筑物的立面进行涂抹。涂抹的时候,如果是一些水平或垂直的立面,要先将画笔大小调整至和建筑里面的大小一致。(使用快捷键 [ 和 ] 可以快速设置画笔大小)在涂抹时,同时按住Shift键,即可确保画出来的线条是垂直或水平的。
注意,画笔的不透明度要设置得较低(参考值10%),这样操作起来不显突兀。对于建筑物,要保持光影的持续性,因此流量要保持100%,否则反复涂抹就有可能造成不均匀的情况。不透明度的设置可以根据照片的实际情况设置▼
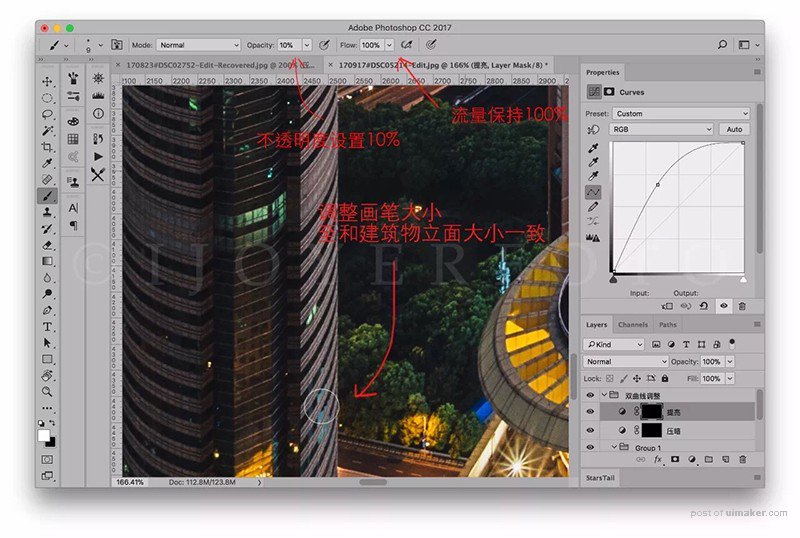
对于一些比较复杂的建筑立面,比如一些特色地标建筑(环球金融中心:怪我弯咯),则需要将立面单独抠出再进行涂抹。抠图手段很多,限于篇幅,以后教程再提▼
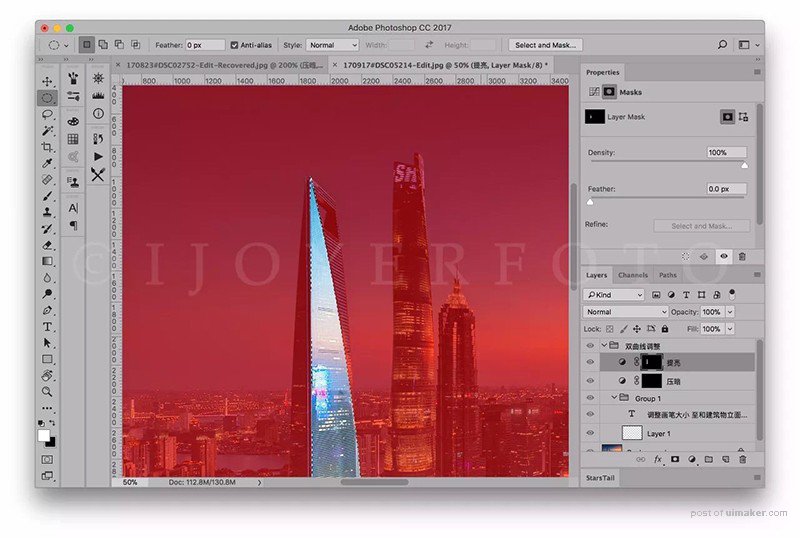
除了抠图外,还有通道法,可以单独选出高亮的地方。按住 Ctrl/Command 点击RGB通道(或者直接快捷键 Ctrl+Alt+2/Command+Option+2 选择),即可选择出照片的高光部分。通道法对比抠图法当然是快捷许多,但同时精确性也有所下降▼
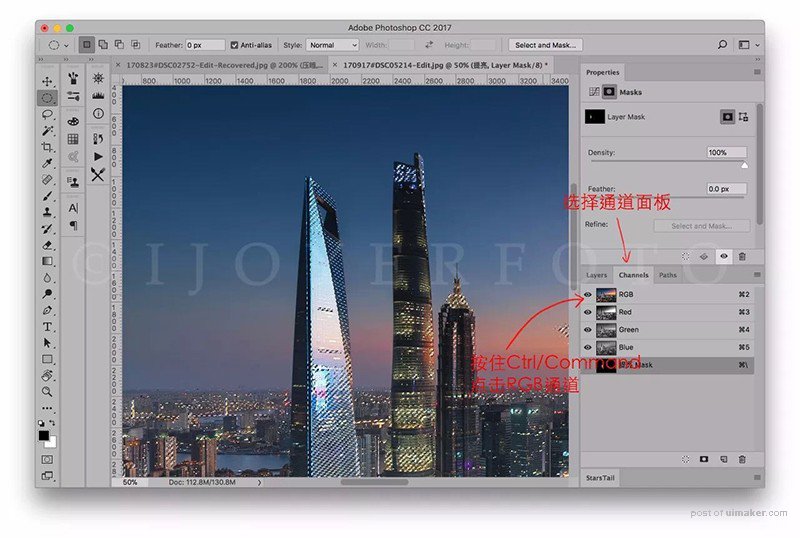
对于双曲线这个方法,并不仅限于两根曲线,核心思想是利用若干曲线来分区调整照片的影调。
方法三:中性灰
优点:几乎不损画质,调整精确,(对比双曲线)不需要来回切换图层,适合全屏
缺点:比较费时,(对比双曲线)处理皮肤时容易掉色
既然提到双曲线,不能不提的就是中性灰。中性灰处理手法和双曲线大同小异。但是中性灰的提亮和压暗都是在一个图层中完成的。个人来说,更偏爱中性灰。
首先新建一个图层,混合模式选择柔光,同时勾选“填充50%灰”▼
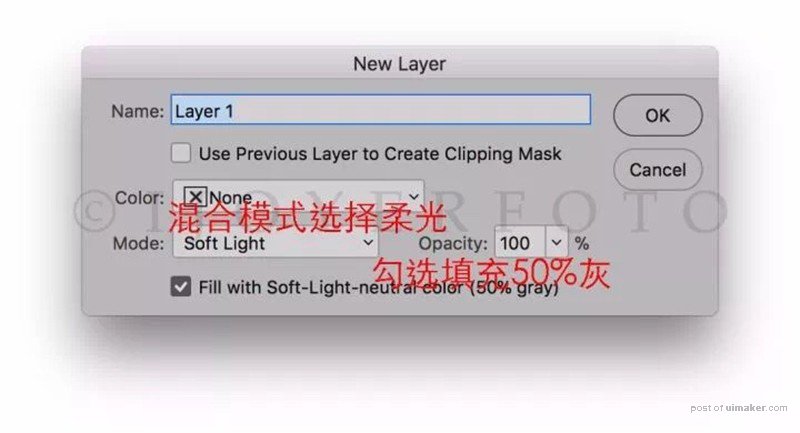
柔光图层的原理是:50%灰不影响下面的图层,暗于50%灰的地方压暗(加深)下面图层,亮于50%灰的地方提亮(减淡)下面图层▼
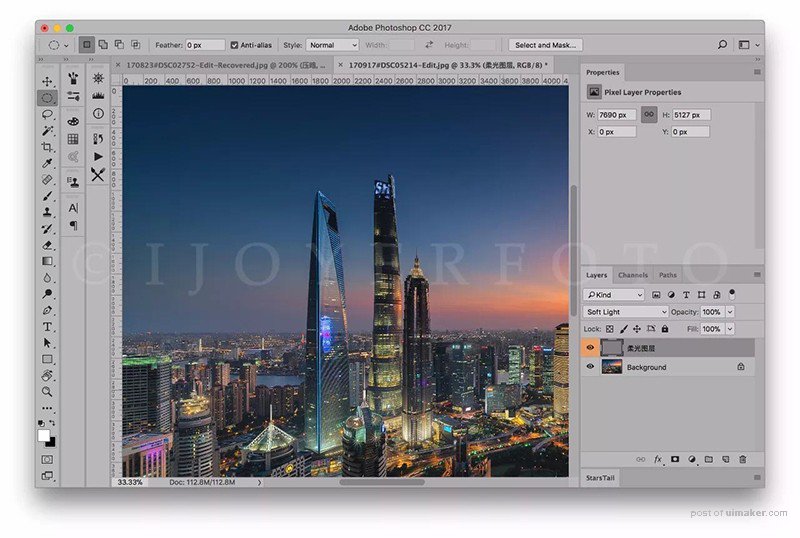
分别使用黑色或者白色画笔,在柔光图层上涂抹,得到提亮或压暗的效果▼
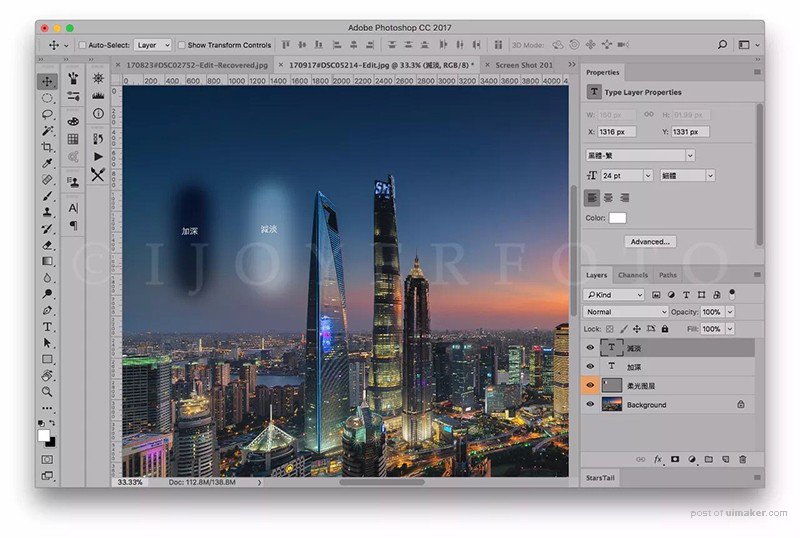
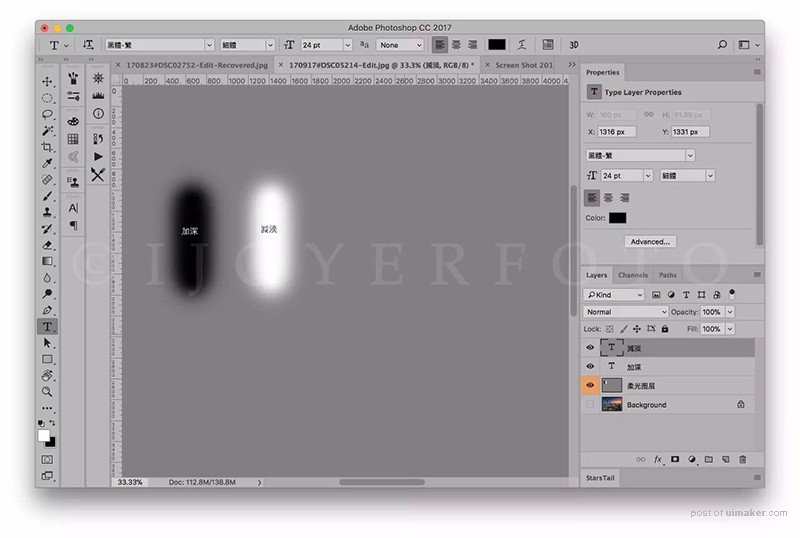
具体的涂抹方法和双曲线一致,快捷键D可以将颜色设置成黑白,快捷键X可以来回切换前景色和背景色,结合快捷键,可以大大提高修片的效率。关于双曲线和中性灰,大家可以参考网上的一些中性灰磨皮教程。双曲线和中性灰,统称为D&B(Dodge and Burning,加深减淡),是商业修图中最常用的手法之一。
方法四:包围曝光
优点:完全无损画质
缺点:无法调整运动物体,操作也比较费时
包围曝光除了可以用于HDR,还可以用于完全无损提升质感。上述方法双曲线和中性灰虽好,但是也对照片的像素进行了改动的,而包围曝光则完全不会改动画面的像素▼
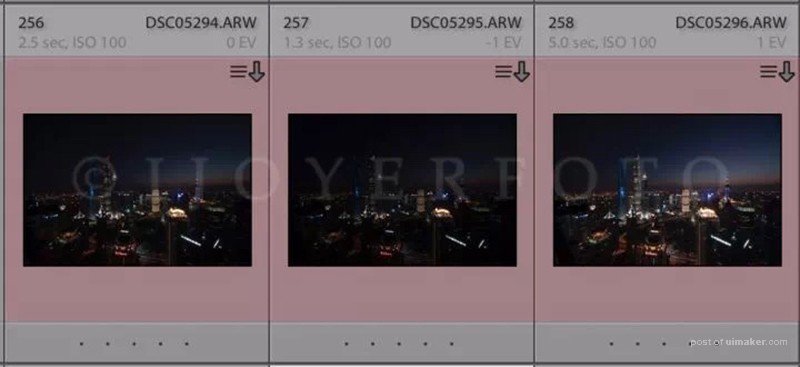
一般来说,会固定机位拍摄3-5张参数不一样的照片,在Photoshop中以图层形式打开,0EV是正常测光下的照片,+1EV是过曝一档的照片,-1EV是欠曝一档的照片,如图所示建立蒙版▼
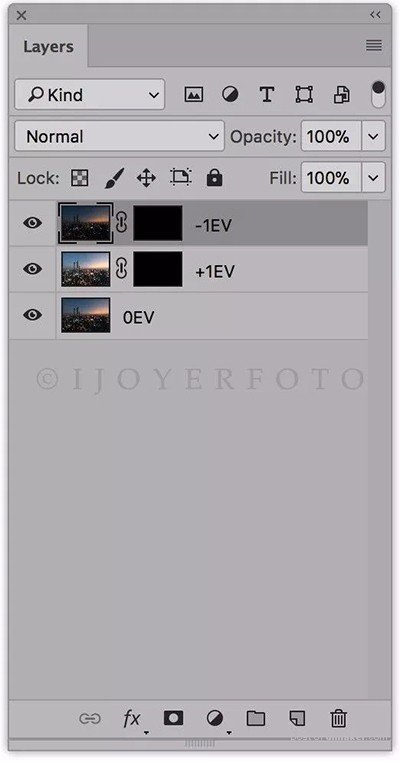
在+1EV图层蒙版上涂抹即可提亮,同理,在-1EV图层蒙版上用涂抹即可压暗。具体的涂抹方法与上述双曲线和中性灰方法一致。包围曝光的方法,只能够针对静态物体,而对于运动的物体,显得并不那么好用。