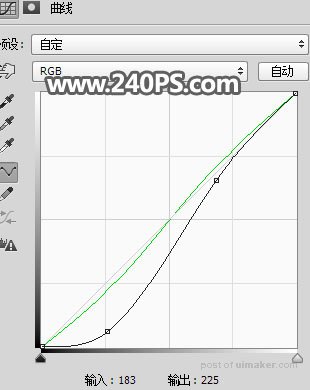来源:网络 作者:昀恒
20、把“盖印”图层复制一层,移到刚才的背景色图层上面,混合模式改为“滤色”,如下图。

21、把背景图层复制一层,按Ctrl + Shift + ] 置顶,如下图。

22、在工具箱选择钢笔工具,在属性栏选择路径。
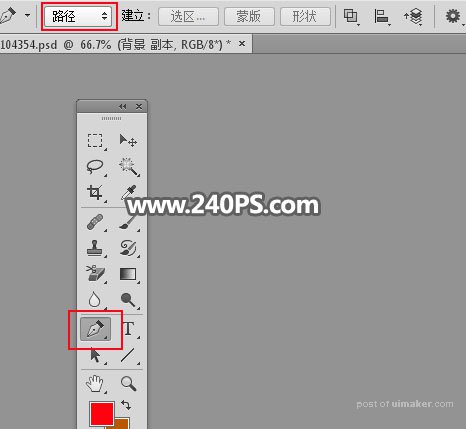
23、用钢笔勾出右手轮廓。

24、按Ctrl + 回车把路径转为选区。

25、给盖印副本图层添加图层蒙版,如下图。
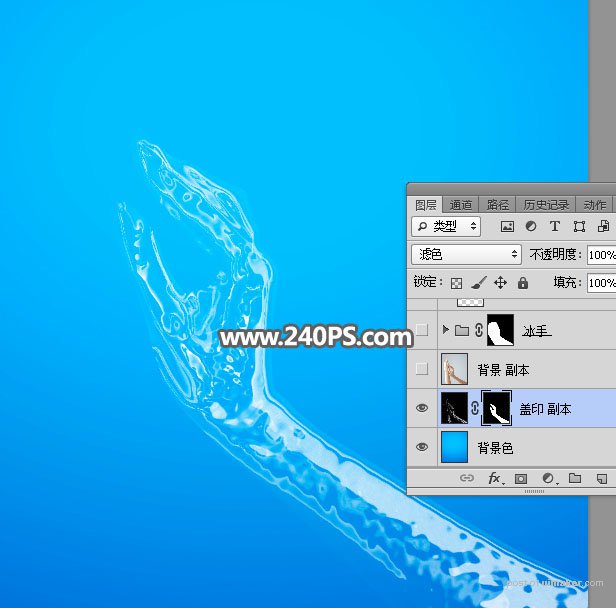
26、回到背景副本图层,用钢笔勾出左手轮廓,转为选区后添加图层蒙版。


27、把背景副本图层暂时隐藏。
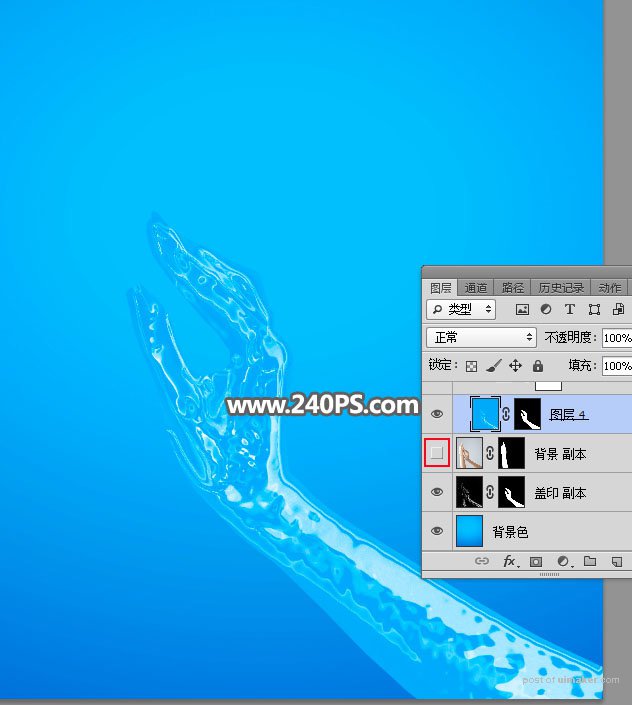
28、新建一个组,在组里新建一个图层,按Ctrl + Alt + Shift + E 盖印图层,然后调出右手选区,添加图层蒙版。再把背景副本图层显示出来。


29、给当前图层添加图层样式,选择内阴影,参数及效果如下图。
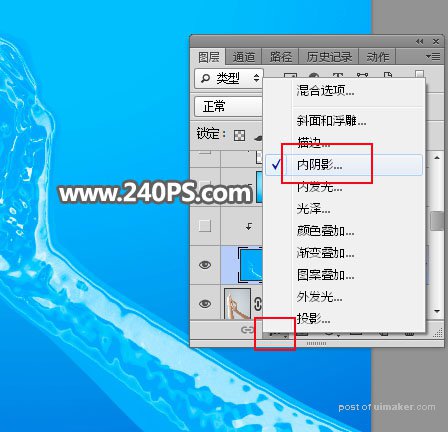
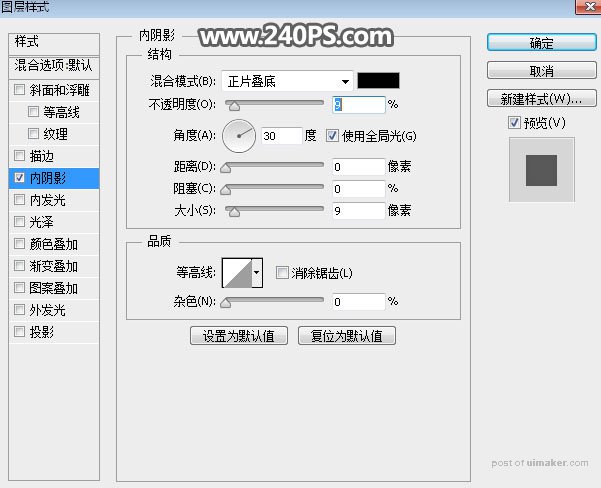

30、创建曲线调整图层,把RGB通道压暗一点,参数设置如下图,确定后创建剪切蒙版。