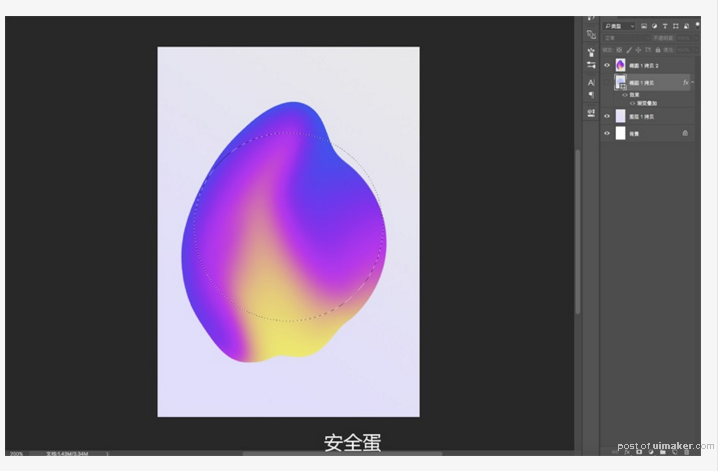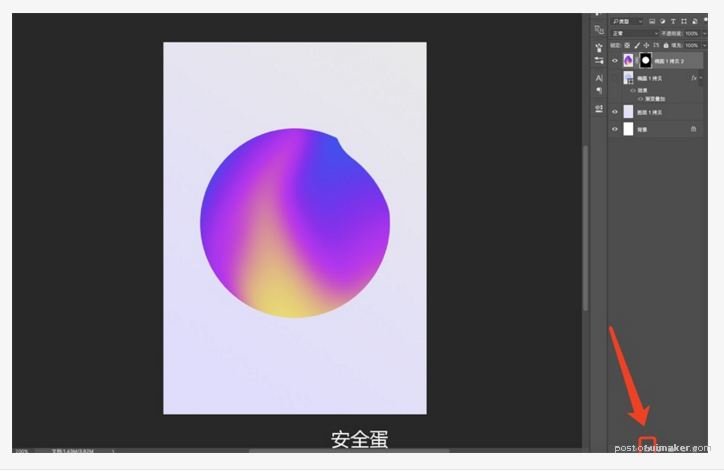来源:网络 作者:飞屋睿
练习重点:这次主要运用到Photoshop中的渐变工具以及图层样式中的渐变叠加,还有液化,那么这里主要就是用来变形的,效果很棒,方法很简单,感兴趣的小伙伴可以做起来。
接下来我们就开始学习这种方法吧。如果喜欢这篇uimaker.com/uimakerhtml/uistudy/">教程的有任何问题都可以加一下我的学习交流群:514985251,加群进群后是可以找管理员领取UI设计的学习资源的,还可以晚上听取UI设计的直播课,关于排版布局,色彩搭配,设计思维,网页,移动端,交互都会去讲解的。欢迎你的到来!
步骤一:
在Photoshop中新建一个文档。
宽度:595 px高度:842 px分辨率:72 dpi
步骤二:
制作背景:
在新建的文档中 Ctrl+J 复制一层背景,然后利用 渐变工具(G) 给复制出来的背景添加一个底色。
渐变色值:#e9e8ea、#e2ddff
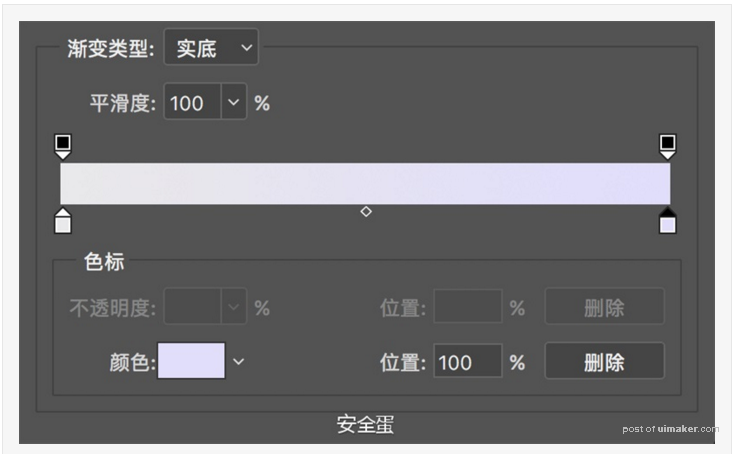
步骤三:
利用 椭圆形状工具(U) 新建一个圆,并添加 图层样式-渐变叠加。
温馨提示:别忘记与背景居中哟。
圆形直径:429 px 图层样式:渐变叠加 模式:正常 不透明度:100% 渐变:#3f4ff4、#c316f5、#eeec58 样式:线性 角度:90度 缩放:100%
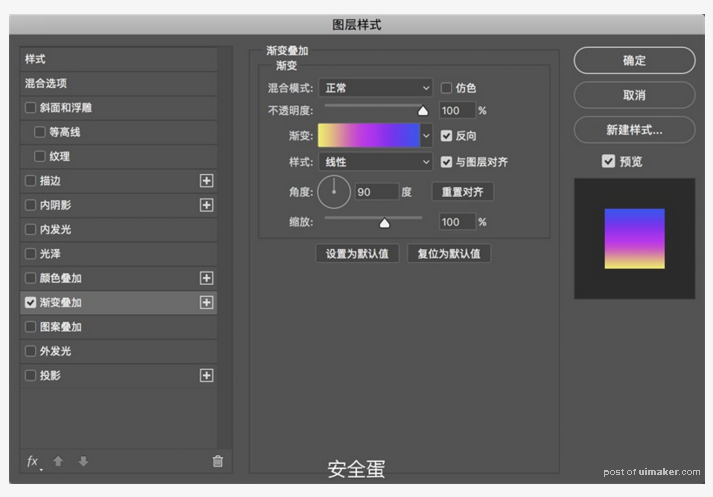
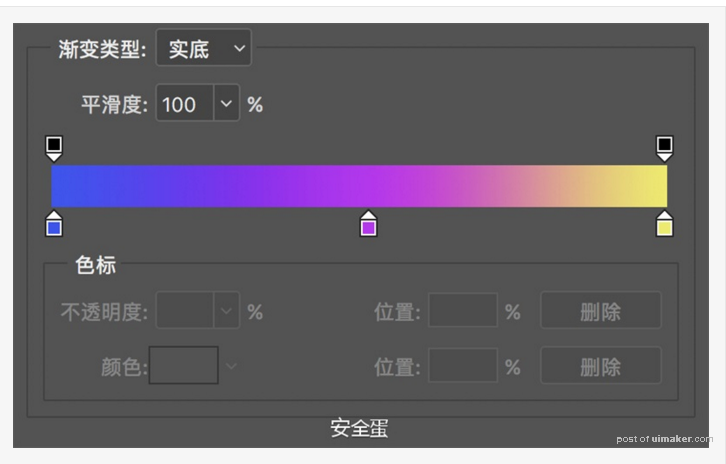
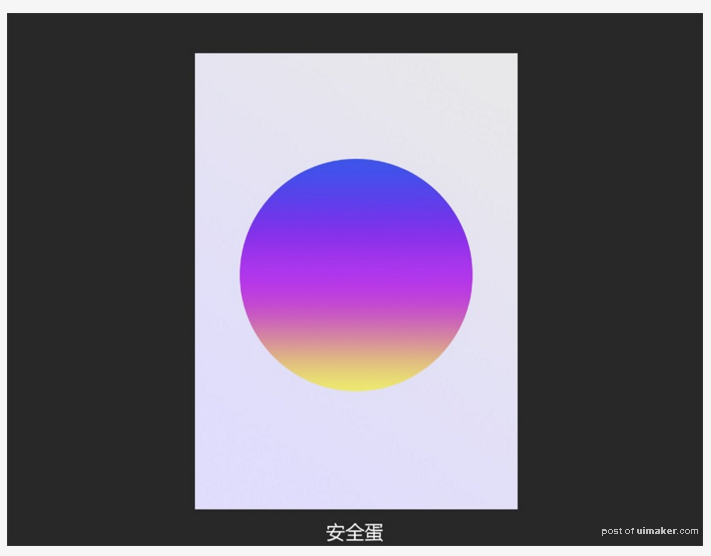
步骤四:
Ctrl+J 复制刚刚我们做出的圆形形状,选中图层,鼠标右键-栅格化图层样式,并隐藏刚才那一层。
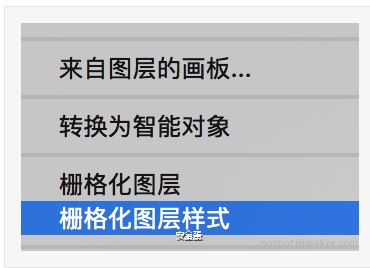
步骤五:
对刚才复制出来并栅格化图层样式后的图层进行 滤镜-液化 操作,并再添加一个蒙版。
温馨提示:大家可能都知道,Photoshop的液化工具主要运用在后期修图修饰人体或美化人脸上,简单来说液化工具就是可以操控变形的一个工具,我们在这里也可以利用液化工具的这一特性,让渐变变形。
液化:工具的使用跟画笔相似,在这里我们不用调整任何参数,使用默认就好,然后直接在画面上拖动,就能达到一些很好的融合效果。
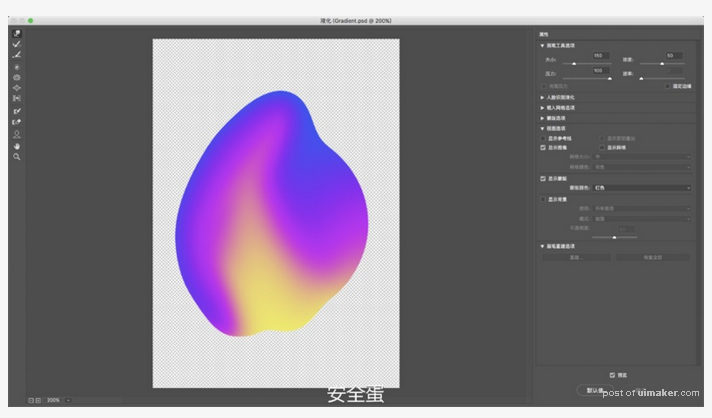
图层蒙版:按住 Ctrl 点击刚刚我们隐藏那一层的图层缩略图,得到一个圆形的选区,然后选择到液化过的那一层,创建蒙版。