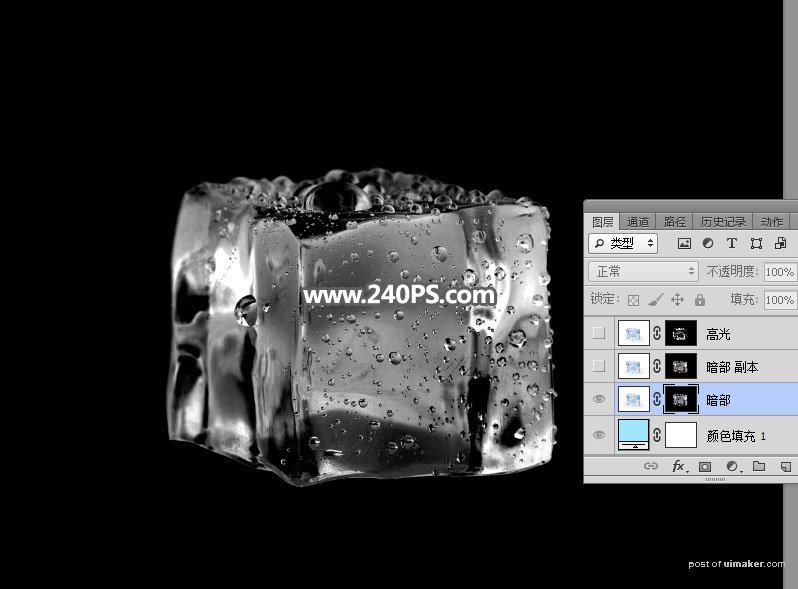来源:网络 作者:昀恒
17、调出之前勾出路径的选区,新建一个空白图层,填充黑色,然后取消选区。


18、创建色阶调整图层,把暗部大幅压暗,高光稍微调亮,参数及效果如下图。
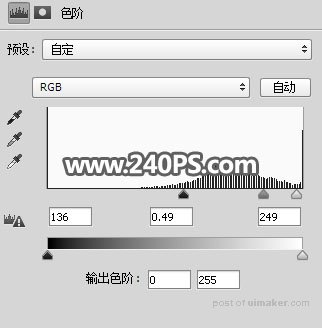

19、新建一个空白图层,按Ctrl + Alt + Shift + E 盖印图层,并命名为“高”,如下图。
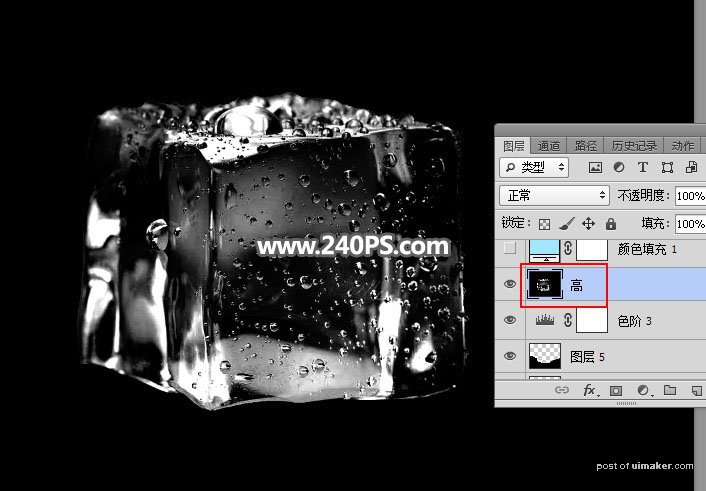
20、创建一个纯色填充图层,颜色设置为淡蓝色#b6e6fe,如下图。
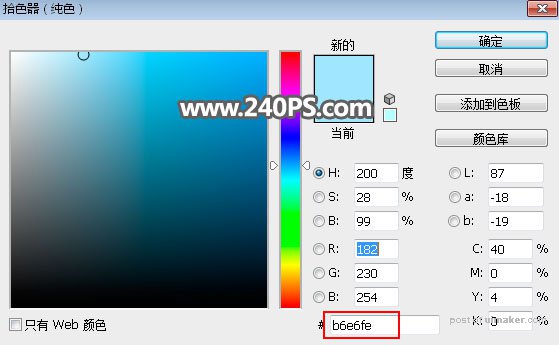

21、把背景图层复制一层,按Ctrl + Shift + ] 置顶,并命名为“暗部”,如下图。

22、给当前图层添加图层蒙版。

23、选择“暗”这个图层,按Ctrl + A 全选,按Ctrl + C 复制。

24、选择顶部的“暗部”图层,,按住Alt键 + 鼠标左键点击蒙版缩略图,这时候看到的是白色。
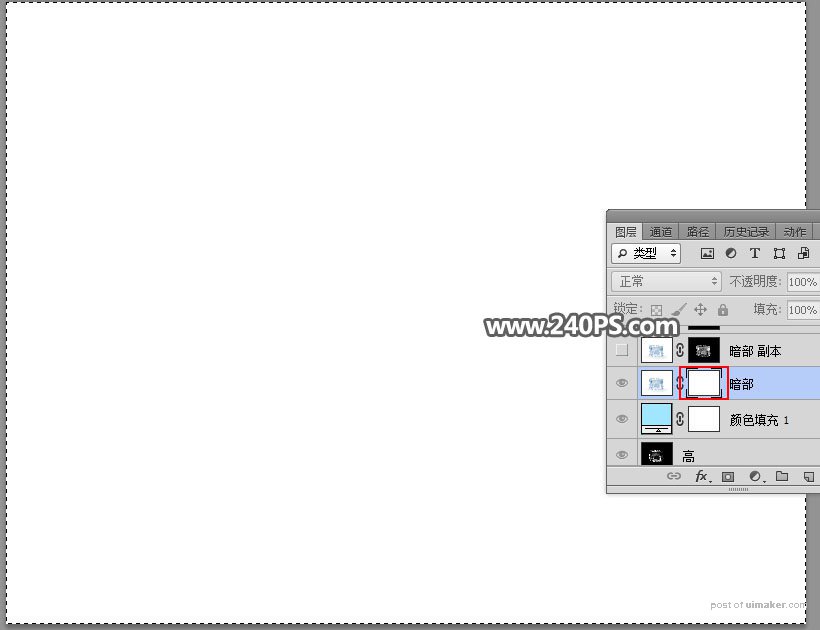
25、按Ctrl + V 把复制的图层粘贴进来,如下图。