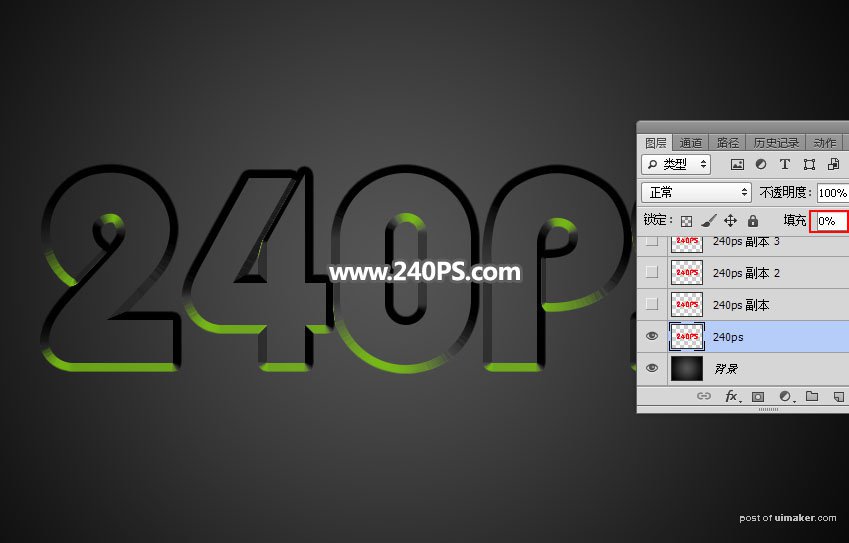来源:网络 作者:昀恒

1、新建画布。打开PS软件,按Ctrl + N 新建,尺寸为1024 * 768像素,分辨率为72像素/英寸,如下图,然后确定。
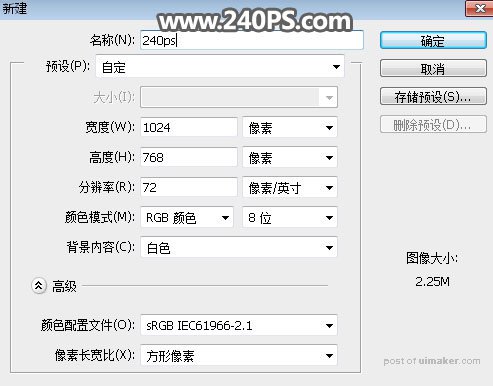
2、设置渐变色。在工具箱选择渐变工具,然后点击渐变设置渐变色,颜色设置为暗灰色至黑色,,如下图;然后在属性栏选择“径向渐变”,不透明度设置为100%,如下图。

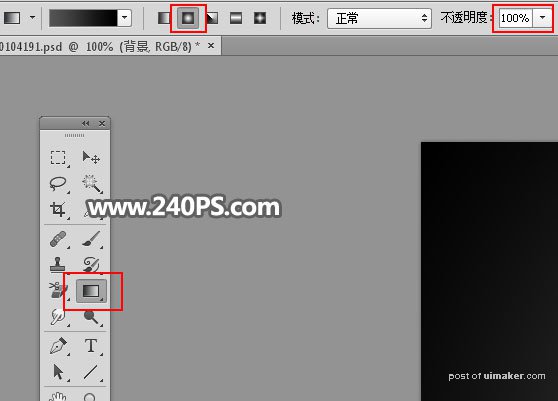
3、绘制变色。由画布中心向边角拉出刚才设置好的渐变色,效果如下图。

4、导入文字。把下面的文字uimaker.com/uimakerdown/">素材保存到本机,然后用PS打开,用移动工具拖进来,然后调整好位置。也可以使用自己喜欢的文字或素材。

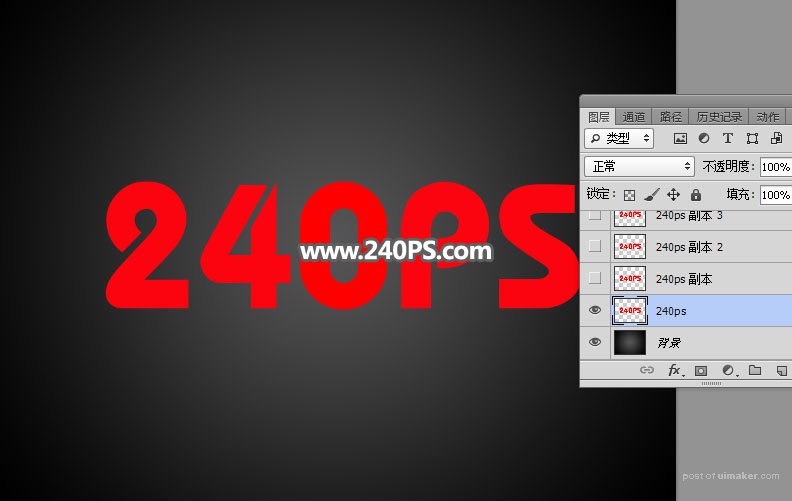
5、设置图层样式。点击图层面板下面的“添加图层样式”按钮,设置样式。
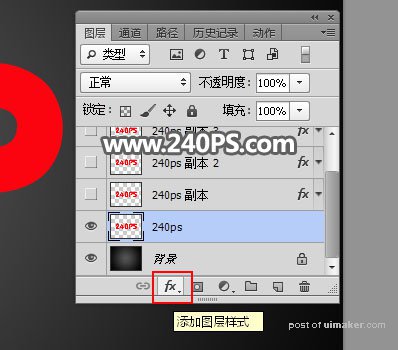
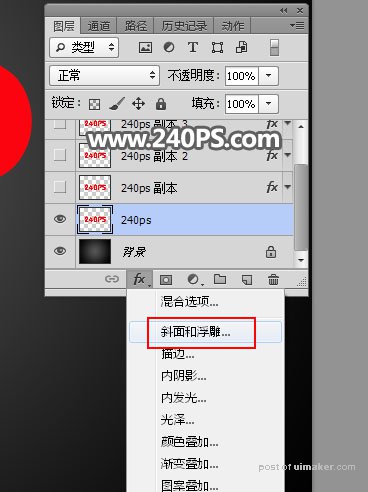
斜面和浮雕:
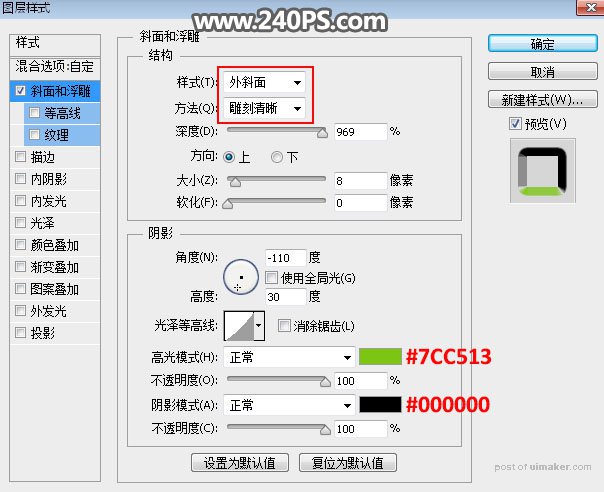
6、确定后把填充改为0%,效果如下图。