来源:网络 作者:昀恒
14、创建一个色阶调整图层,把高光调亮一点,暗部压暗一点,参数及效果如下图。
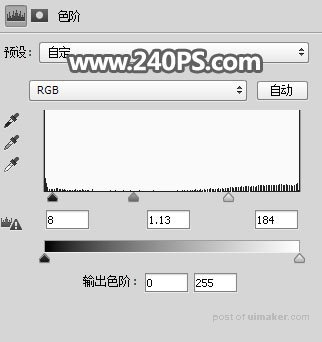

15、新建一个图层,按Ctrl + Alt + Shift + E 盖印图层,如下图。

16、新建一个空白图层,用油漆桶工具填充淡蓝色#b9dcfc。
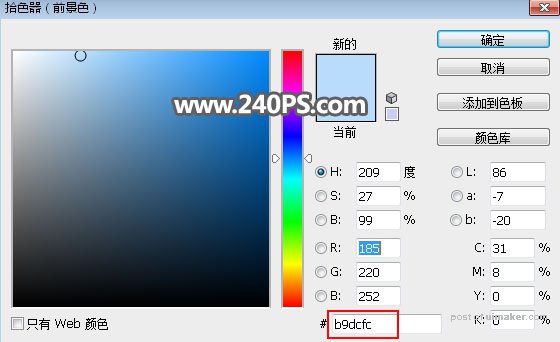
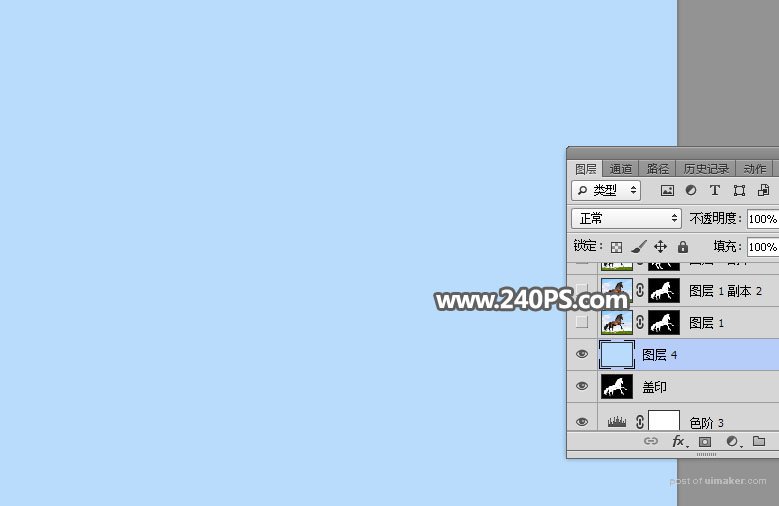
17、选择背景图层,按Ctrl + J 复制一层,按Ctrl + Shift + ] 置顶。


18、给当前图层添加图层蒙版。
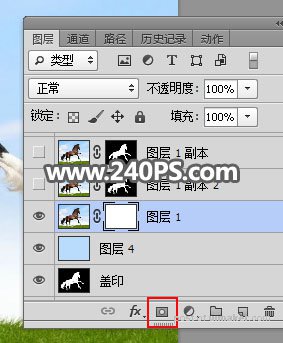
19、选择“盖印”图层,按Ctrl + A 全选,按Ctrl + C 复制。

20、选择背景副本图层,按住Alt键 + 鼠标左键点击一下蒙版缩略图,如下图。
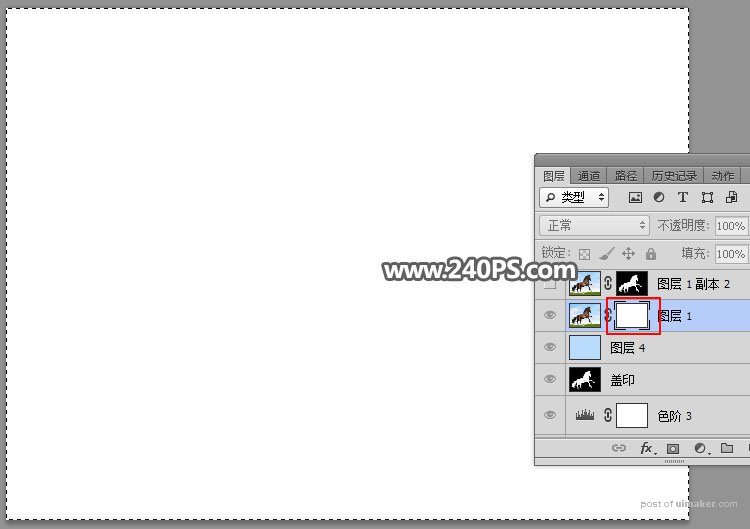
21、按Ctrl + V 把复制的图层粘贴进来。

22、再按住Alt键 + 鼠标左键点击一下蒙版缩略图,回到图像显示效果,按Ctrl + D 取消选区,效果如下图。

23、按Ctrl + J 把当前图层复制一层,效果如下图。

24、把背景图层复制一层,按Ctrl + Shift + ] 置顶。

25、在工具箱选择钢笔工具,设置如下图。
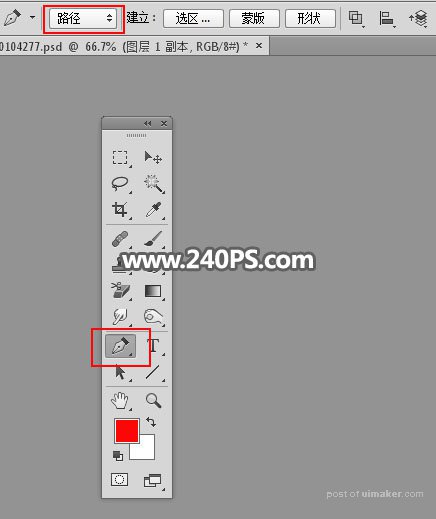
26、用钢笔勾出主体部分的路径,然后按Ctrl + 回车转为选区。

