来源:网络 作者:零下一度
步骤6
Ctrl+J复制文字图层,得到LEAF拷贝图层。
双击 原始文本图层,添加投影图层样式:不透明度: 32% , 距离: 11, 大小: 9 。
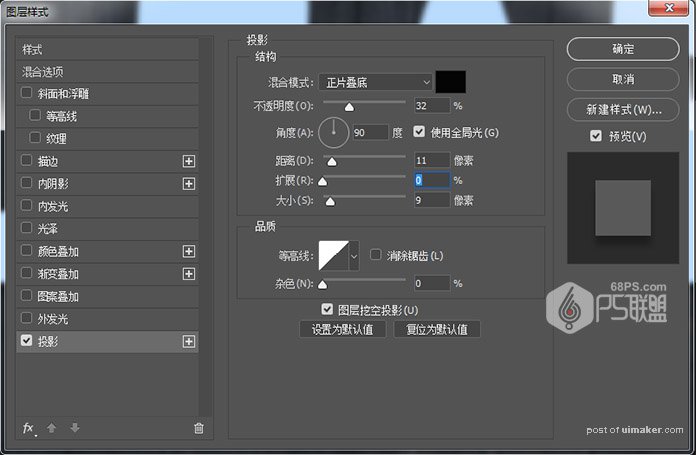
步骤7
点击投影后面的加号,我们再添加一个投影图层样式:颜色: #121212, 不透明度: 50, 距离: 36, 大小: 50
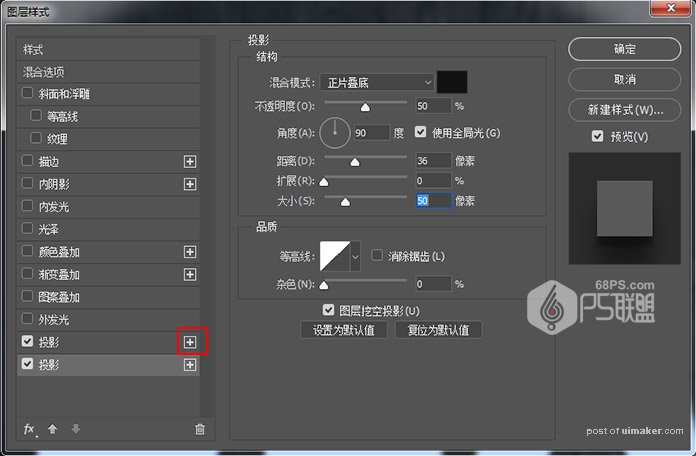
步骤8
右键点击原始文本图层,点拷贝图层样式,然后选中LEAF拷贝图层右键点击粘贴图层样式。
将原始文本图层的填充值更改为0 。
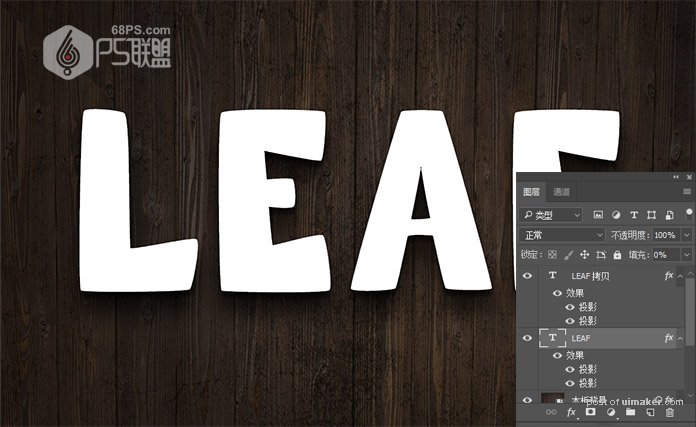
步骤9
双击LEAF拷贝图层,打开图层样式,
设置斜角和浮雕:
样式:内斜面
方法:平滑
方向:上
大小:3
高光模式:线性光
阴影模式:颜色加深
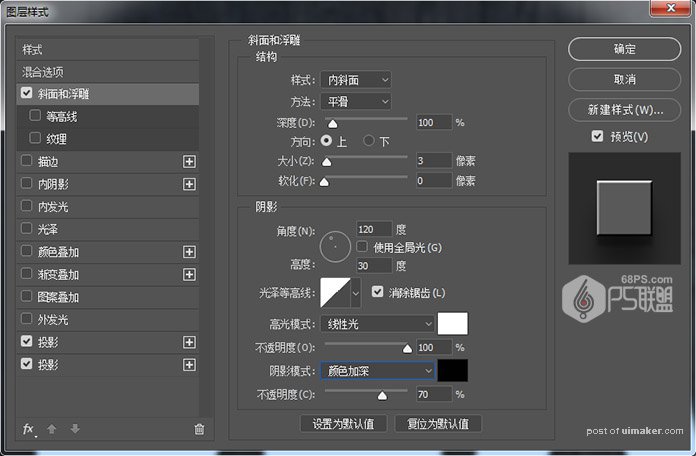
设置等高线:
等高线:半圆
选勾消除锯齿
范围:50%
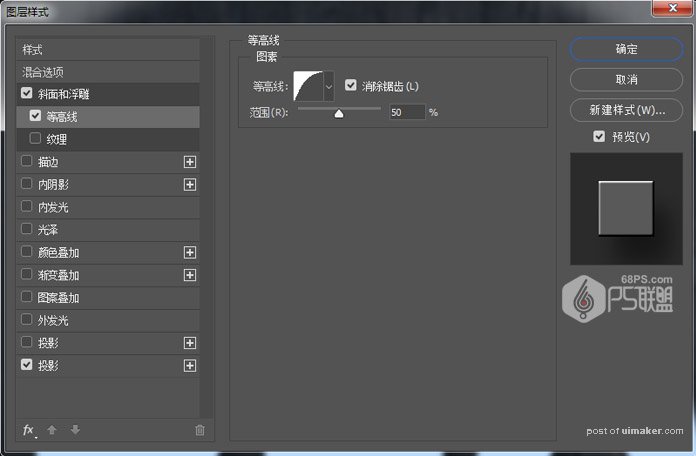
设置内阴影:
混合模式:颜色加深
不透明度:13%
角度:120度,使用全局光
距离:0
大小:10
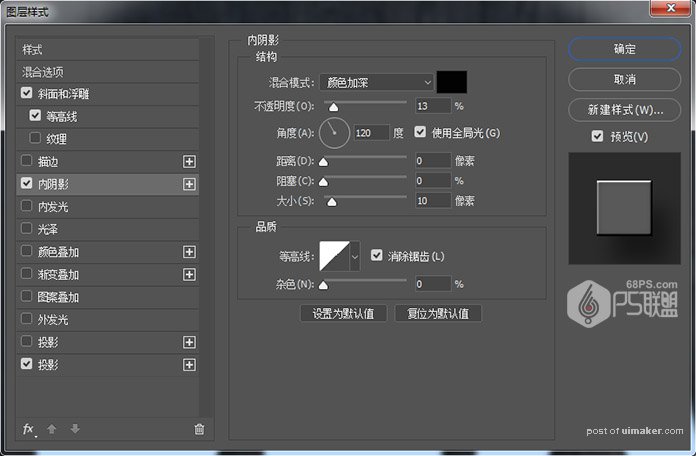
设置图案叠加:
图案:金色闪光
缩放:50%
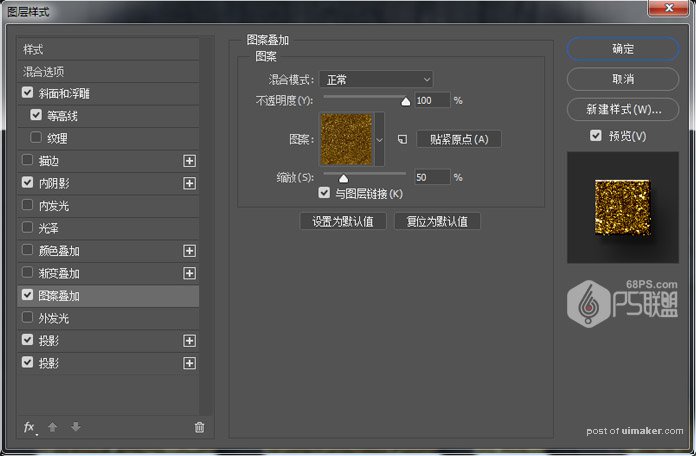
步骤10
选中LAFE图层和LAFE拷贝图层,点创建新组,将两个文本图层放在一个组中,并将其命名为文本图层 。
