来源:网络 作者:创意炒饭
再来,同样选择灯管路径,,转化成选区,选择收缩选区,收缩量6,填充一个白色,然后做图层样式,白色描边,大小 5 像素,并且把该图层的填充设置为 0
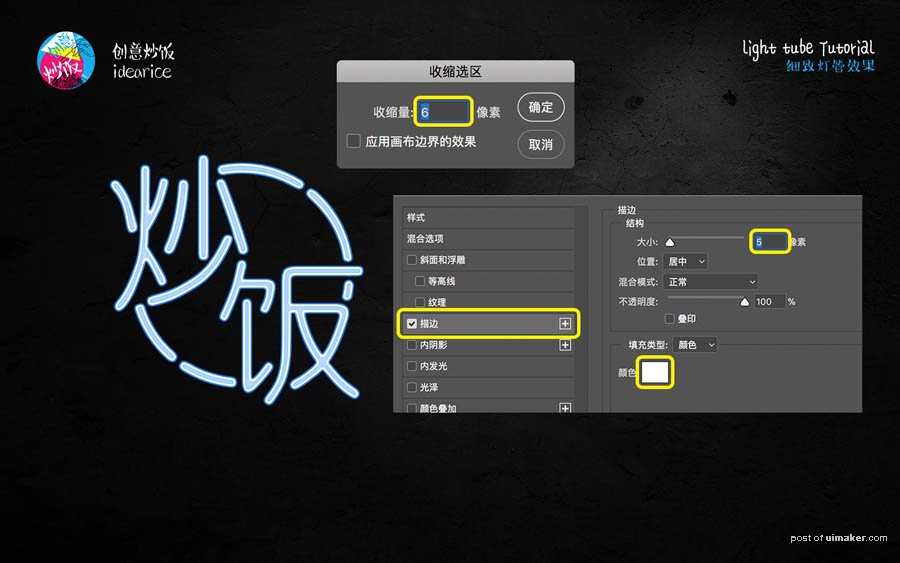
再为这图层做一个2像素的高斯模糊,并且位置向下移动3像素,如下图。

这将是灯管的高光,下面就是用蒙版工具擦去不需要的部分,注意高光一般会出现在灯管的两头,或者一些边缘的位置,尽量使高光自然。
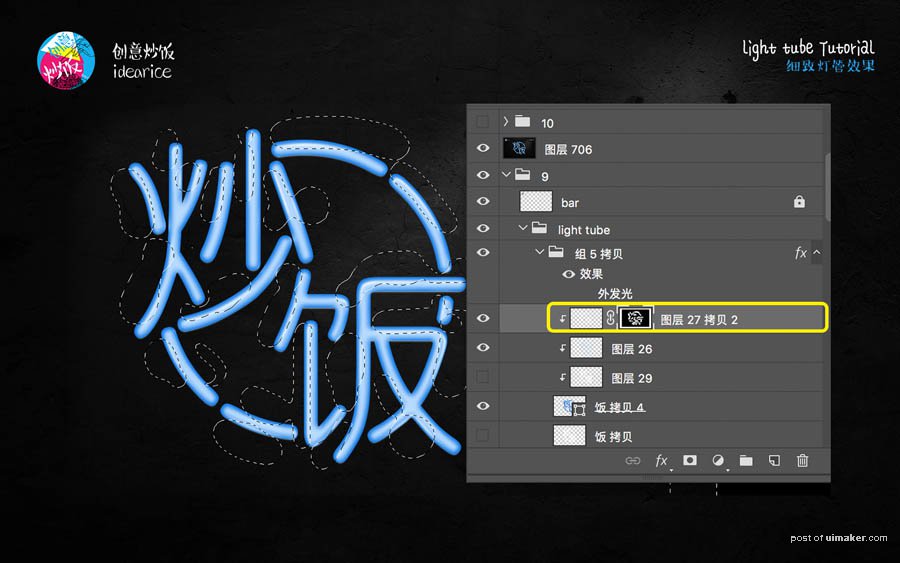

开始画外发光,同样的,选择灯管的路径转化为选区,填充一个蓝色 # 207cdf , 并且做高斯模糊处理,半径选择 30,把该图层的不透明度调整为 30%

再做一个外发光图层,这次我们的高斯模糊的半径可以选择大一些 40-50之间都可以,再把图层的不透明度调整为 80%,这样做两层的外发光效果,就比ps自带的图层样式外发光要逼真很多,大家可以感受一下。

下面开始制作投影,选择灯管的路径转化为选区,填充黑色,做高斯模糊处理,半径40,调整到合适的位置。

现在看灯管还是缺少一些体积感,不要急,我们现在开始制作灯管的内部发光图层。选择灯管路径,转化成选区,选择收缩选区,收缩量7,填充一个白色,然后做图层样式,白色描边,大小 5 像素,并且把该图层的填充设置为 0,做模糊效果,半径选择为3 ,完成以后我们得到这样一个图层,如下。
