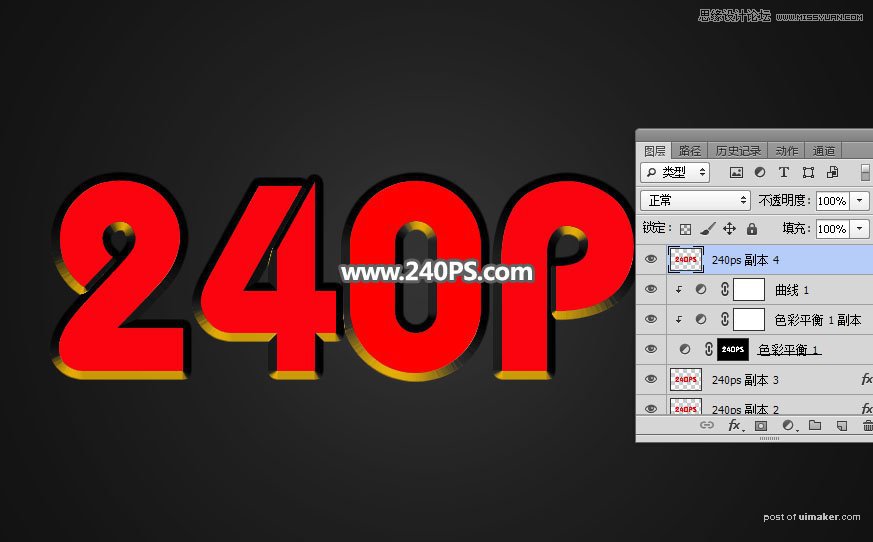来源:网络 作者:昀恒
13、按Ctrl + J 把当前文字图层复制一层,清除图层样式后再重新设置。
内发光:
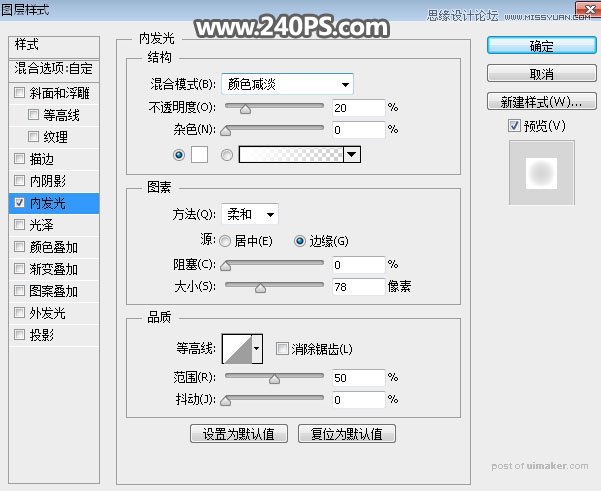
14、确定后把填充改为0%,效果如下图。

15、现在来调整文字颜色。按住Ctrl键 + 鼠标左键点击文字缩略图,载入选区,如下图。
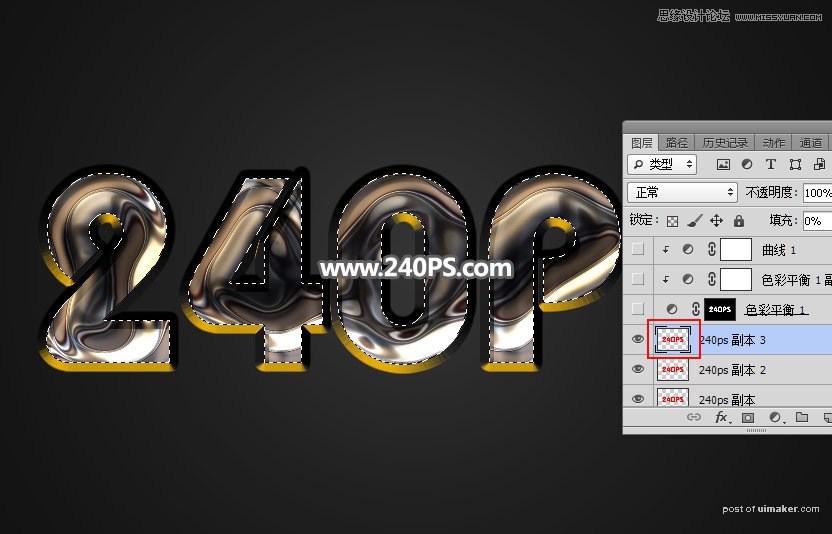
16、创建色彩平衡调整图层,对高光进行调整,参数及效果如下图。
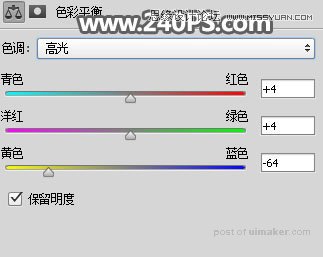

17、再创建色彩平衡调整图层,对高光进行调整,参数设置如下图,确定后按Ctrl + Alt + G 创建剪切蒙版,再把图层不透明度改为20%,如下图。
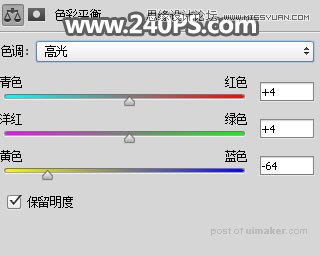
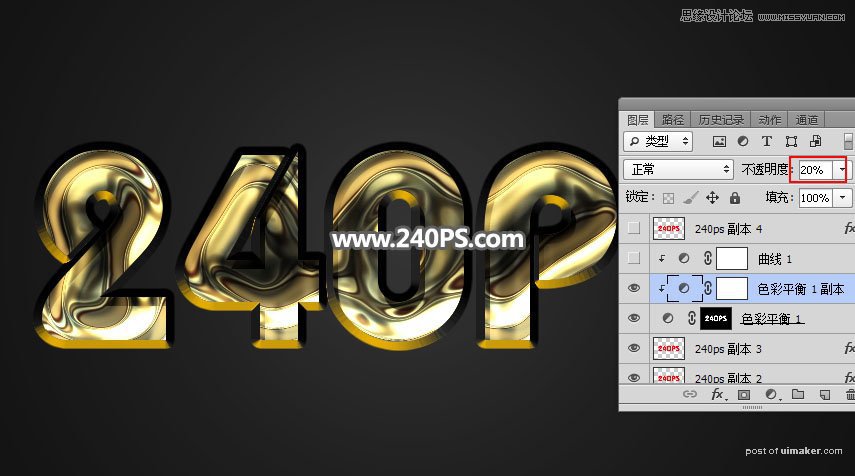
18、创建曲线调整图层,对RGB,红通道进行调整,参数设置如下图,确定后创建剪切蒙版,再把图层不透明度设置为50%,如下图。
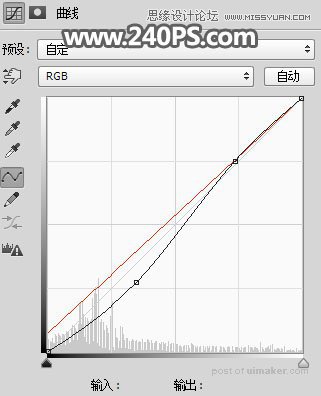

19、选择任意一个文字图层,按Ctrl + J 复制一层,并按Ctrl + Shift + ] 置顶,然后清除图层样式。