来源:网络 作者:刘三根
对整体高光适当提亮后再分析一波照片,天空部分感觉有点脏,原因是云的暗部太暗了,需要适当提亮;然后山峰不够突出,因为山的颜色是深色的,所以可以把山体部分再加重一点;还有就是整体的反差不够,画面太平,灰不拉几的。
但是调整到了这一步,千万不能再粗暴地对整体进行调整,正确的操作是整体的影调关系确立后,单独调整你想要调整的局部区域。
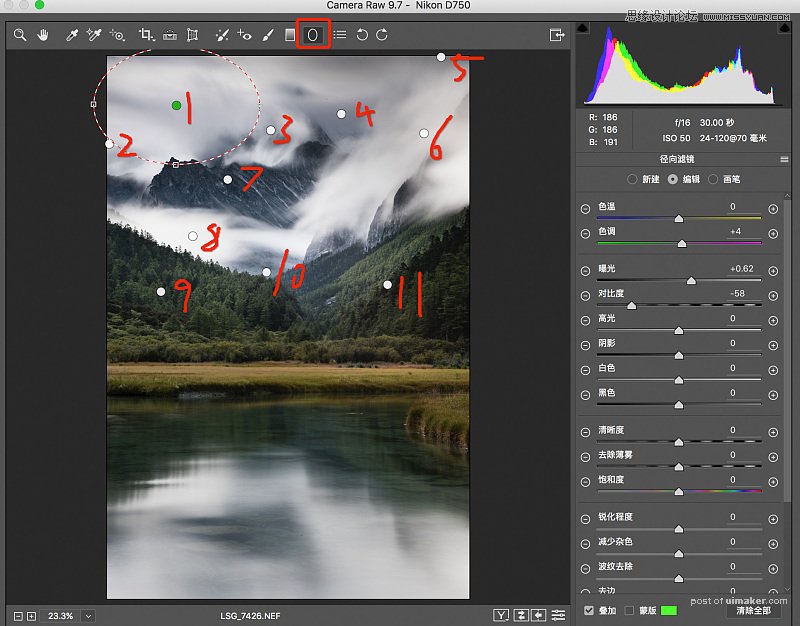
我使用了另一个我非常常用的工具—“径向滤镜”,它能单独选取画面中的一小块内容进行调整,这里我分别选取了11个想要调整的区域,每个区域都使用了不同的参数进行修改,就不一一截图列举了,我会在文章末提供这张的照片的Raw原片和调整后的附属文件,下载下来以后可以慢慢查看。

经过这番调整之后,照片上的污点也同时被强化了,可以看到这些脏兮兮的污点非常碍眼,需要使用“污点去除工具”一个一个抹掉。
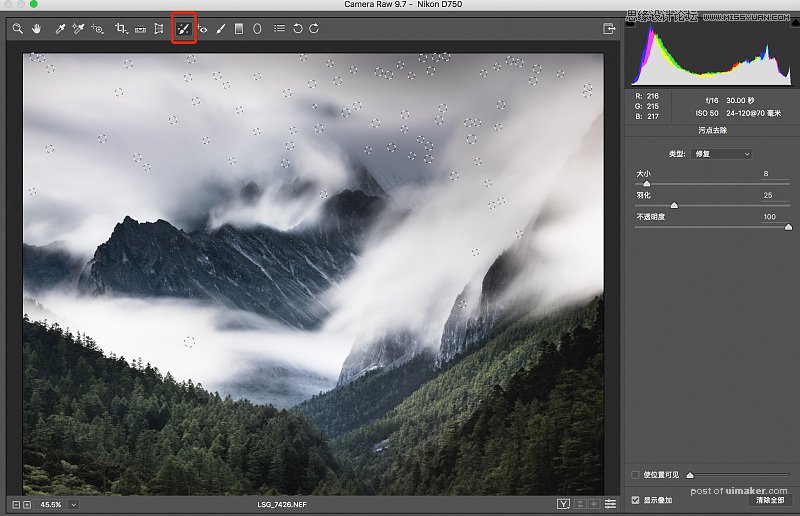
经过长时间的污点去除,终于让照片干净了许多,可以看到去除了密密麻麻非常多的污点。
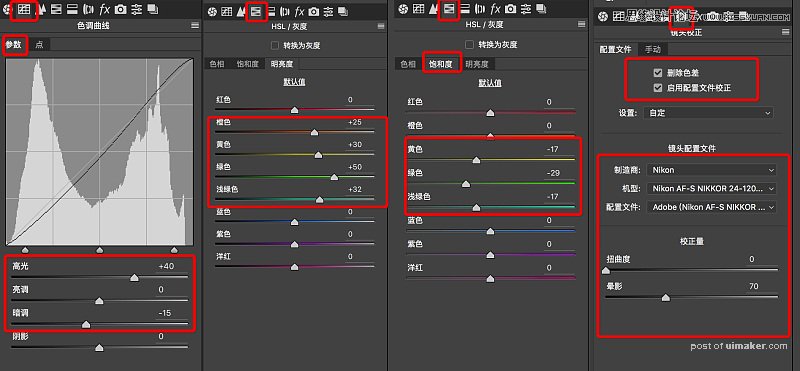
再然后对曲线、色彩和镜头矫正做一些补充调整,这里的参数不做参考,因为这里的调整比较主观,比如我想让这张照片灰一点,就选了降低了绿色和黄色的饱和度,让画面色彩更收敛一点。
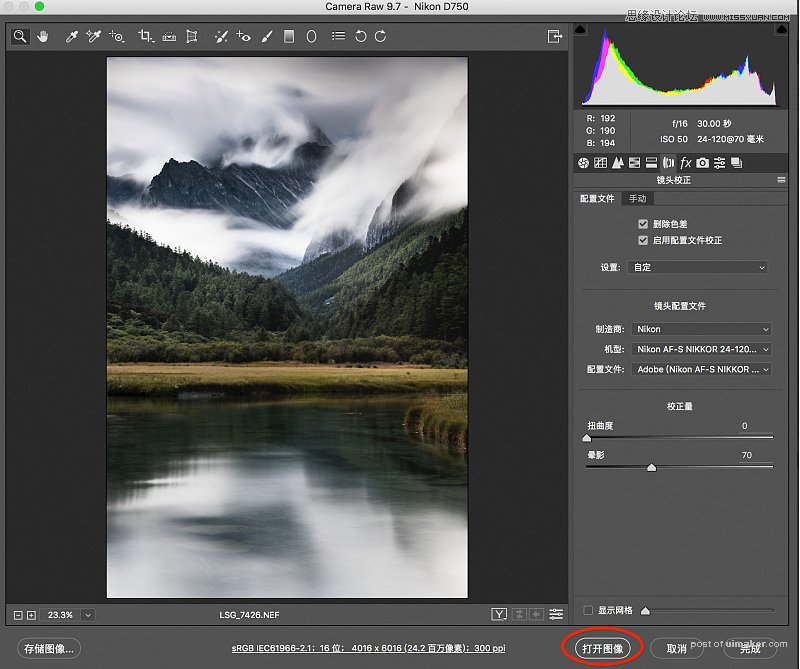
在camera raw中的调整就算告一段落了,整体的色彩、对比和影调已经定了下来,接着我们点击打开图像,进入Photoshop完成最终修饰。
在Photoshop中我选择使用Color Efex Pro这个滤镜进一步提取细节和加强对比,这个滤镜是Photoshop的第三方滤镜,需要单独下载,在它的官网上即可下载,是免费的。
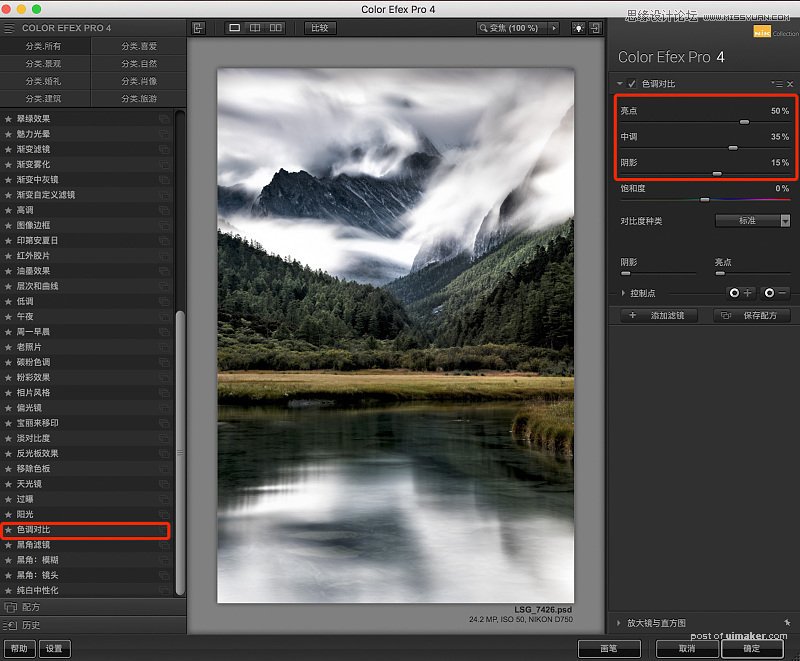
Color Efex Pro这个滤镜中我比较喜欢使用“色调对比”这个调整功能,它能够针对画面的亮部、中间调和阴影分别调整对比度,这里我希望云层的细节能够更多的被提取出来,所以在将高光的对比度提的比较多。
