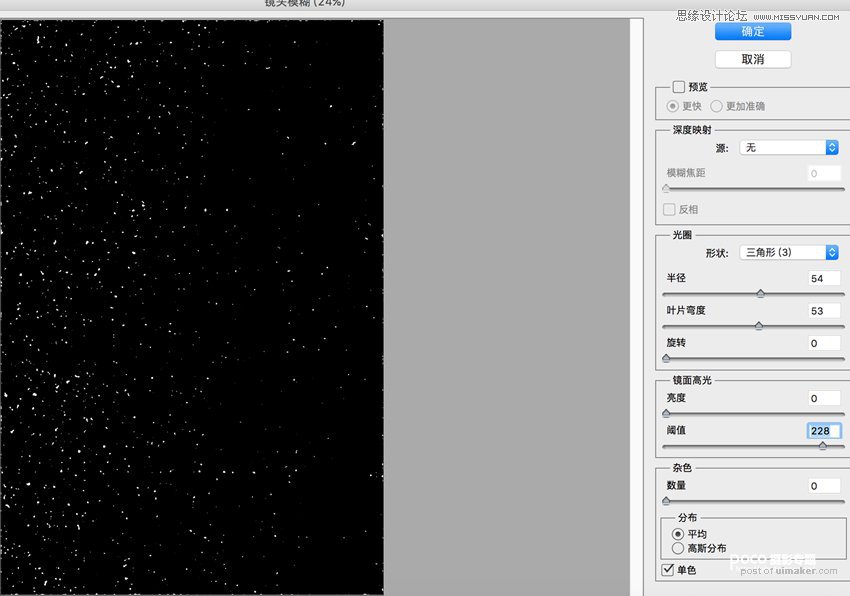来源:网络 作者:小麦skin
PS处理大致有三个步骤:第一步,对整体氛围的渲染,先对uimaker.com/uimakerdown/">素材简单的修饰,把雪天的氛围渲染出来;第二步,调色,把整体调成统一的冷色;第三步,增加雪花。
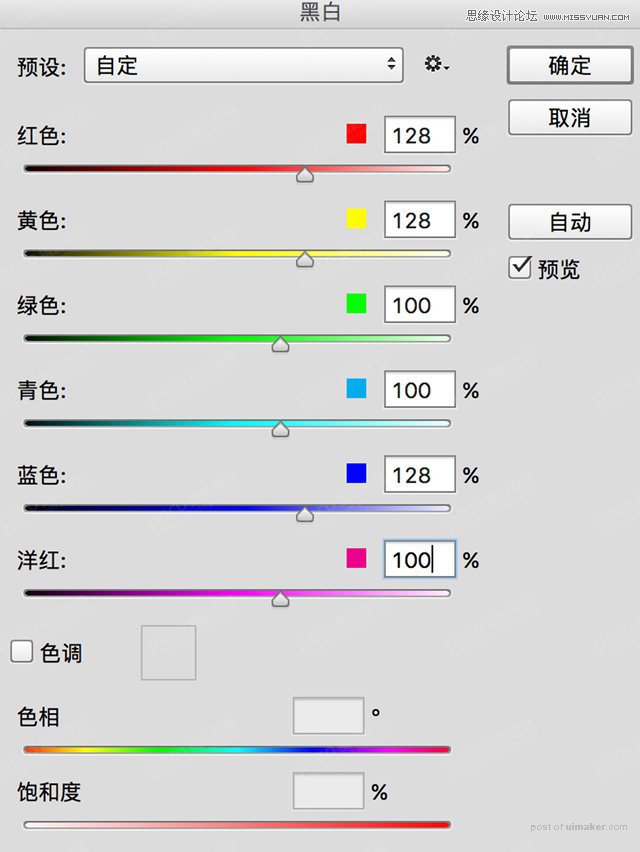
(1)复制图层,液化磨皮,图像-调整-黑白,设置如图,确定后把混合模式改为“滤色”。建立蒙版,把人物擦出来。
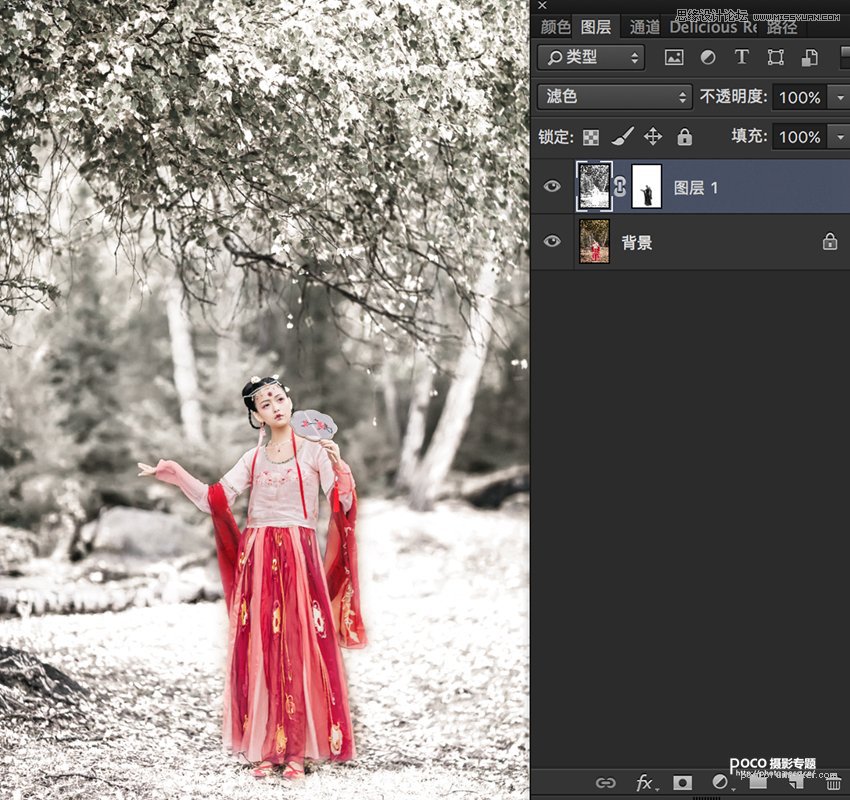
(2)新建一层“雪花层”,填充黑色。执行滤镜-杂色-添加杂色,400px高斯分布,单色,点击确定。执行滤镜-模糊-高斯模糊,7px,确定即可。
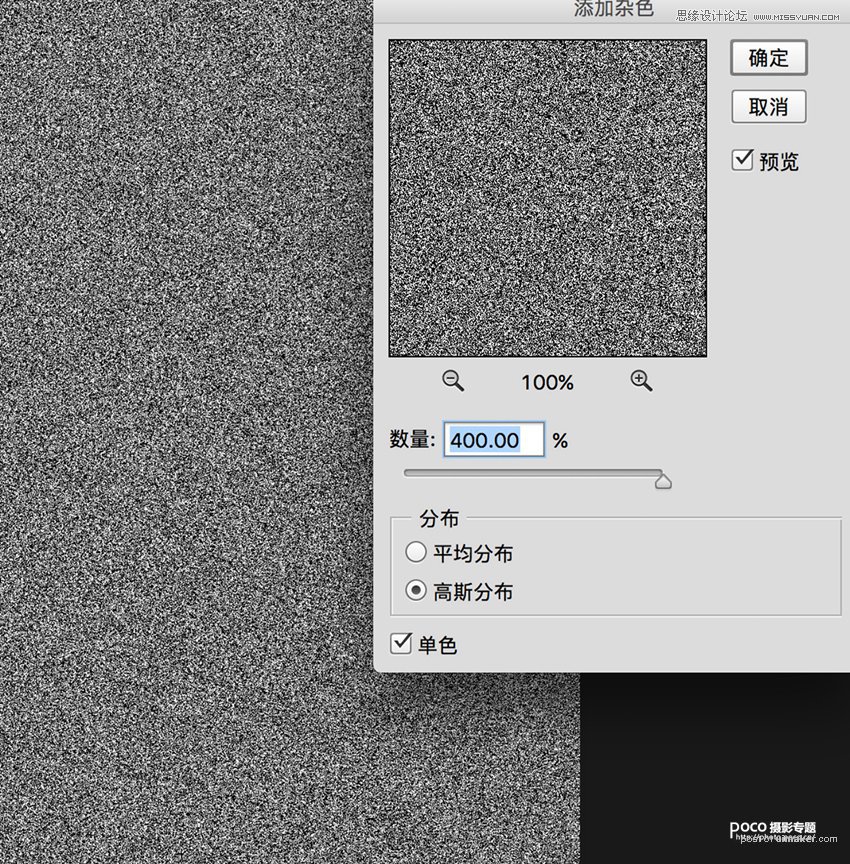
(3)图像调整-阈值,值为125,这样就产生了随机的白色颗粒化效果。
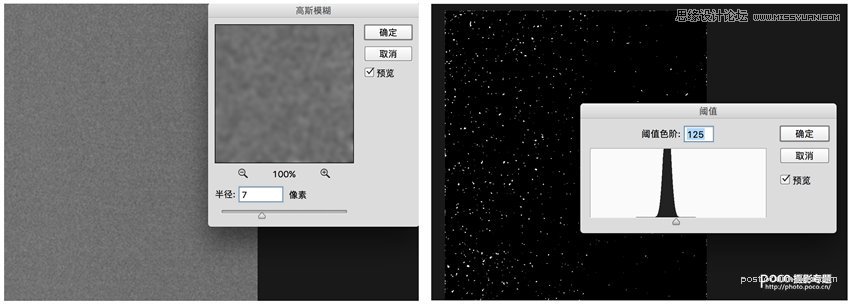
(4)滤镜-模糊-镜头模糊,选择三角形,勾选更快,形状选择三角形,数值分别为:54/53/0;0/288/0;勾选平均分布以及单色,点击确定,就可以出现大雪花的形态。到这一步,将“雪花层”颜色模式改为滤镜,ctrl+j复制一层,强化大雪花的效果。