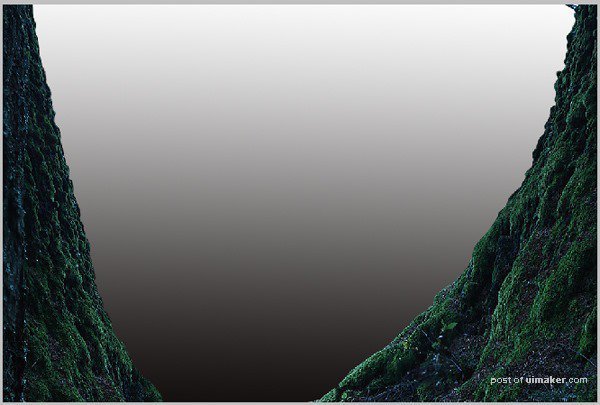来源:网络 作者:玩皮兔翻译
uimaker.com/uimakerhtml/uistudy/">教程所需要的素材和源文件:森林中的童话世界PS教程素材
最终效果

1、首先创建一个宽1500像素,高1000像素的新文档(Ctrl+N)。
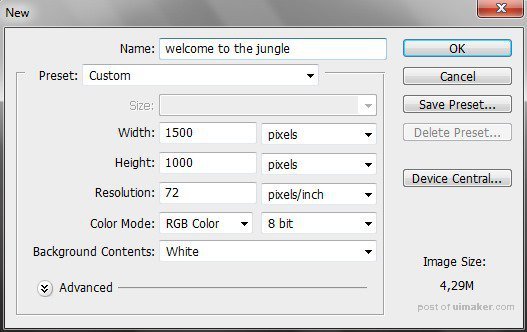
按下键盘上的G以激活渐变工具,将前景色设置为白色,背景色设置为黑色。选择线性渐变,单击背景图层顶部并拖动到底部,这样就能用渐变填充整个白色画布。
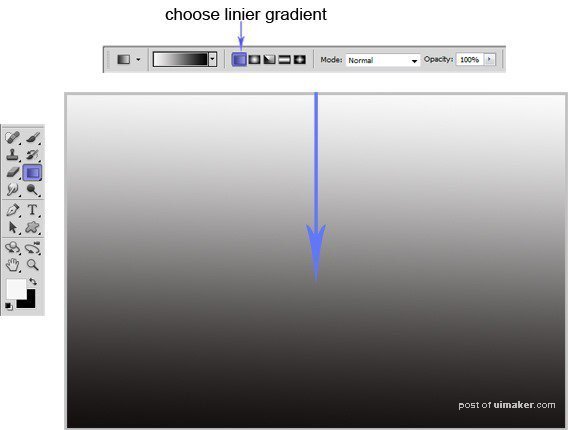
2、打开图片树,按Ctrl+G将图层放到一个组中,将该组命名为前景1,然后选择树图层,点击左上方 图层→智能对象→转换为智能对象,这将会把图层设置为智能对象图层。

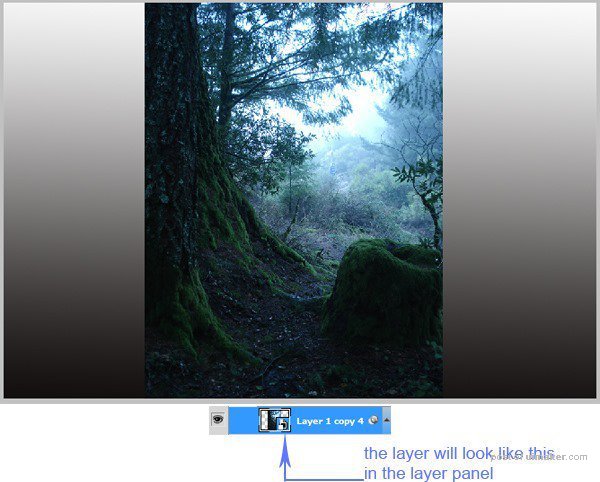
现在我们需要使用自由变换工具调整图片大小,让图片覆盖整个画布。按住Shift键并拖动下图中被标蓝的点,像这样,合理地调整位置与大小,使得树的树干占满前景的左边部分。
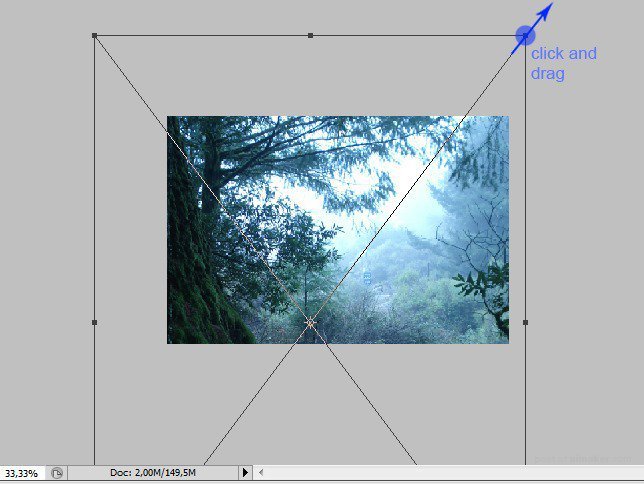
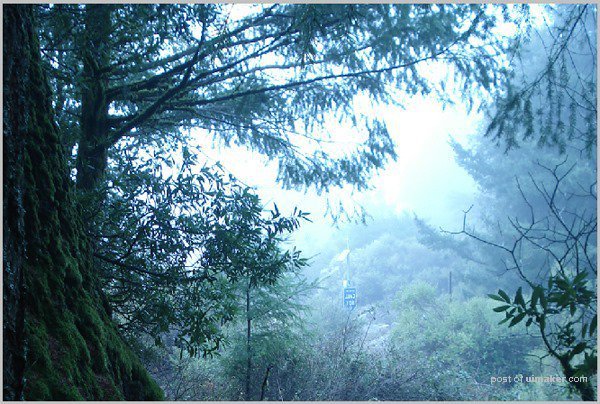
现在,我们需要为此图层增加一个自定义滤镜。点击 滤镜→其他→自定义。自定义滤镜的设置你可以从下图中得知。
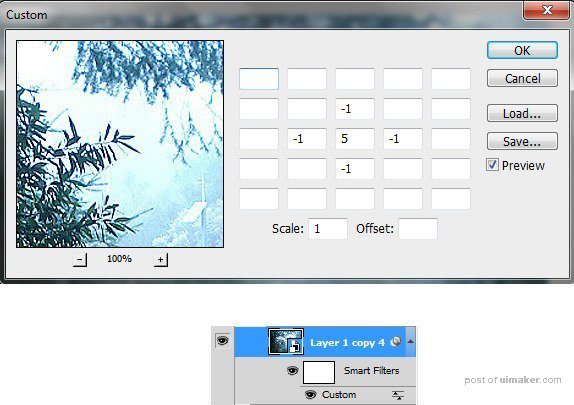
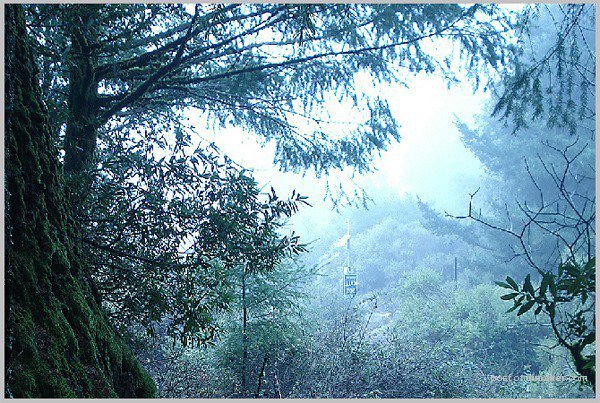
在前景中,我们只需要树干,所以我们将会隐藏除去树干外的其余部分。为此,我们需要用到蒙版。点击 图层→图层蒙版,图层旁边就会出现一个白色的图层蒙版缩略图。使用套索工具,选中需要隐藏的部分,右键填充(Shift+F5),在弹出的设置框内选择使用为颜色,用黑色进行填充,就会隐藏我们选区内的东西。
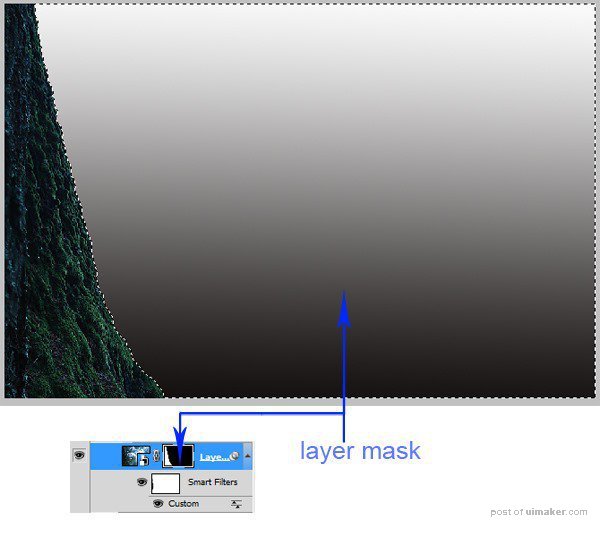
复制(Ctrl+J)前一个前景树图层,将此图层建组并命名为前景2。使用此复制图层,我们将会在画布的另一边同样添加一个树干,这与前一个步骤的过程几乎一样,不过有一件事要记住,要改变树干的形状、位置和大小,使其看起来和之前的不太一样。