来源:网络 作者:一个努力的妹子
第2步
选择你所有的烟纹理图层,然后进入图层>合并图层。将合并的图层重命名为Smoke Top并将其混合模式更改为较淡的颜色。然后,单击"图层"面板上的"添加图层蒙版"图标。
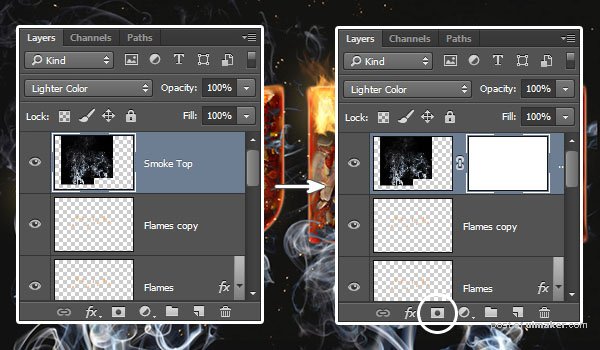
第3步
挑画笔工具,选择柔和的圆尖,并设置前景色的颜色。开始在想要移除的区域上绘画,以便烟雾覆盖文字并在其外面延伸一点。

6.添加文本火花
步骤1
将Fireworks0001_6图像放置在Dark Spots图层的正下方,将其图层的混合模式更改为Linear Dodge(添加),然后根据需要调整其大小。
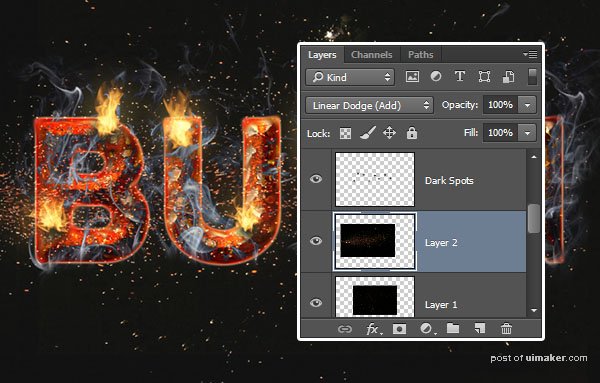
第2步
按住Command键并点选文字图层的缩略图来建立选项。
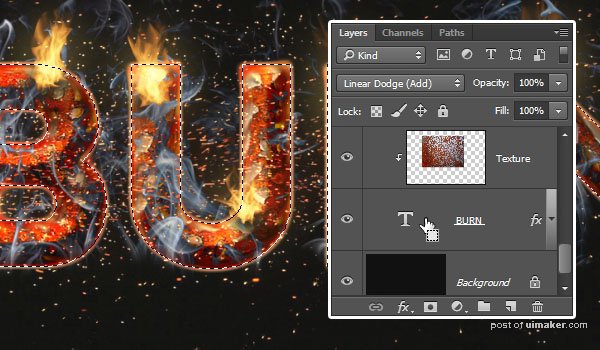
第3步
再次单击添加图层蒙版图标。这将删除文本之外的所有纹理部分。
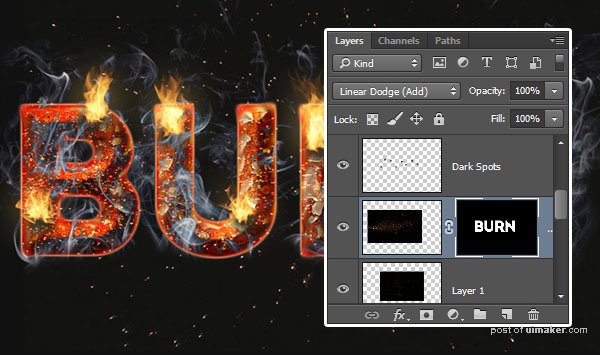
步骤4
挑画笔工具,设置前景色的颜色。使用柔软的圆形笔尖涂抹文字边缘和角落周围的某些区域,以显示那里的火花。这将把火花与文本更好地融合在一起,而不会留下许多严酷的边缘。

7.添加背景烟雾
步骤1
将Smoke0392图像放置在背景图层的顶部,,并将其图层的混合模式更改为颜色减淡。转到编辑>变换>顺时针旋转90°,然后根据需要调整纹理大小,并将其放在文本后面。
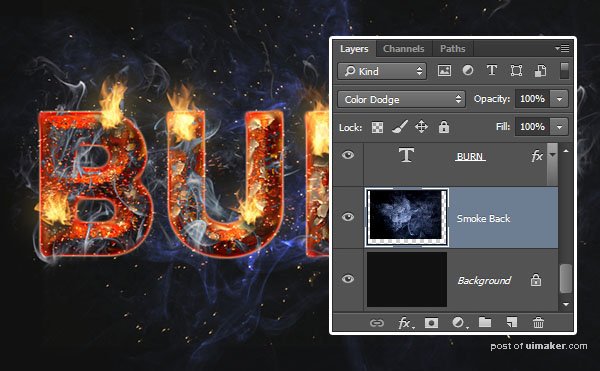
第2步
转到图像>调整>色调/饱和度,并将色调更改为162,饱和度更改为35。
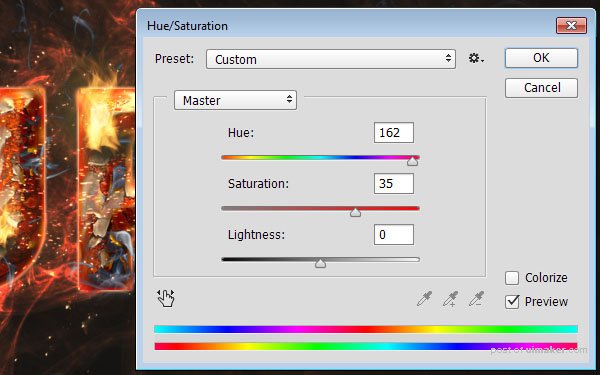
8.应用虹膜模糊过滤器
步骤1
选择你所有的图层,复制它们,然后进入图层>合并图层。将合并的图层重命名为Final,然后转到"滤镜">"转换为智能滤镜"。
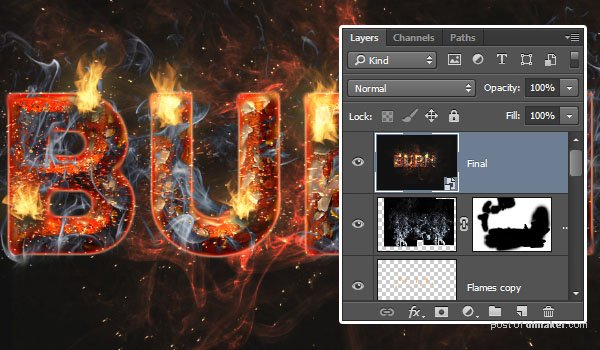
第2步
转到滤镜>模糊图库>虹膜模糊。改变聚焦在顶部值为95%,而模糊的下值模糊工具面板右侧以10。
通过点击并拖动连线的四个点来更改椭圆的形状,并通过单击并拖动中心针与外部模糊线之间的四个较大的点来修改过渡区域。您也可以通过按住Option键然后单击并拖动其中一个点来单独移动这些点。
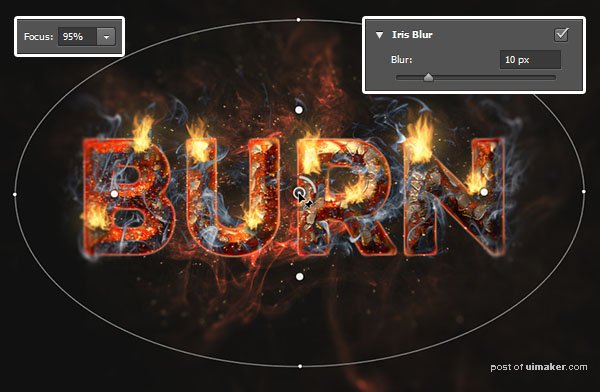
第3步
模糊将增加一个很好的画龙点睛的效果。
