来源:网络 作者:昀恒
14、按住Ctrl键 + 鼠标左键点击文字缩略图载入文字选区,如下图。

15、按下面的方法创建一个色彩平衡调整图层,,对中间调,高光进行调整,参数及效果如下图。
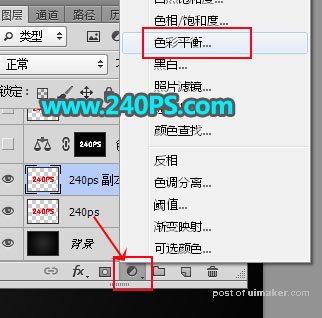



16、选择文字副本图层,按Ctrl + J 复制一层,按Ctrl + Shift + ] 置顶,然后清除图层样式,效果如下图。
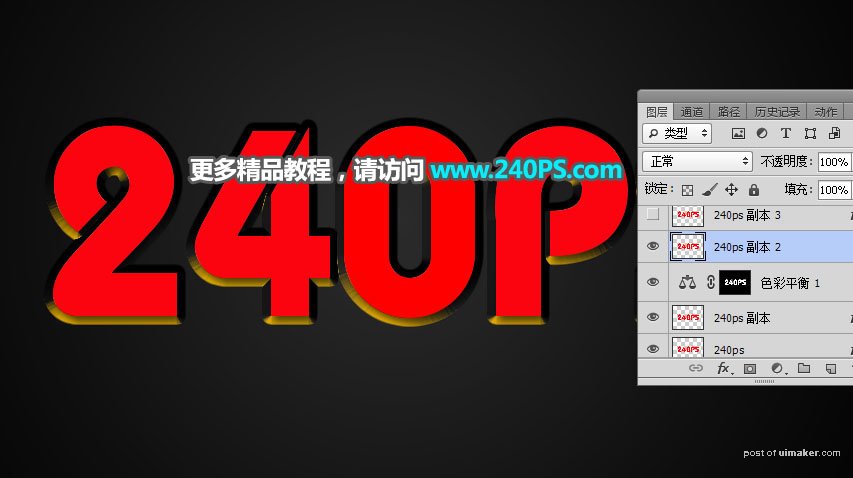
17、给当前文字图层设置图层样式。
斜面和浮雕
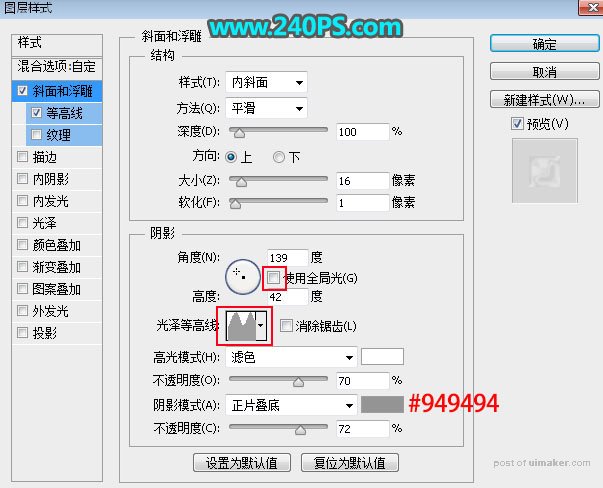

等高线
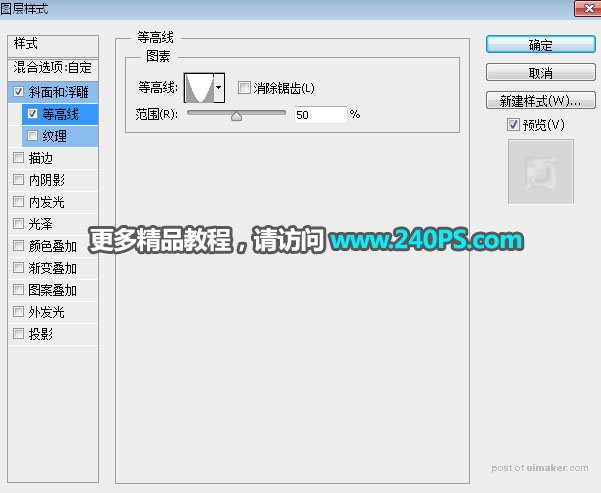
18、确定后把不透明度设置为50%,填充设置为0%,如下图。
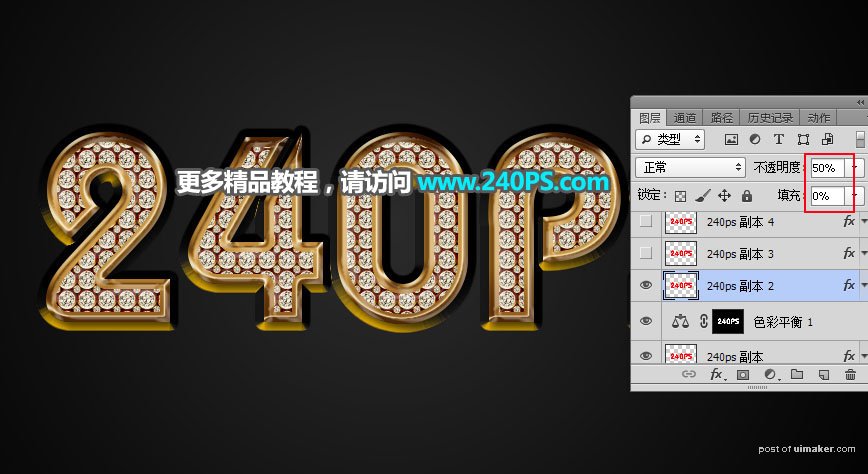
19、按Ctrl + J 把当前文字图层复制一层,然后清除图层样式,效果如下图。

20、给当前文字图层设置图层样式。
斜面和浮雕
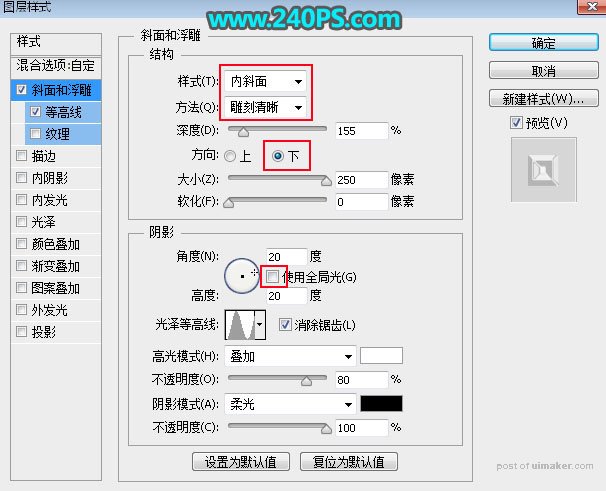
等高线
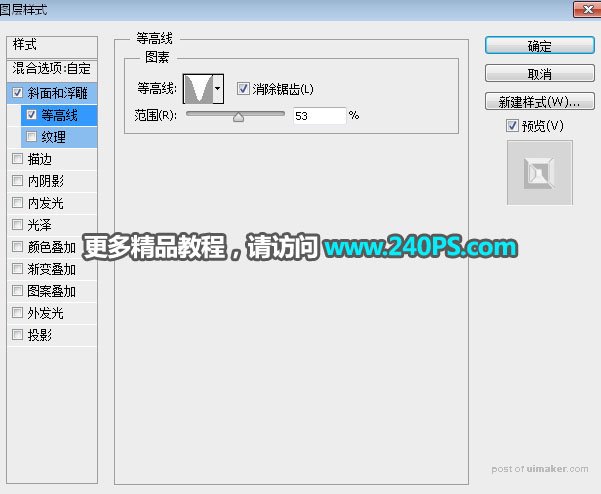
21、确定后把填充改为0%,如下图。

22、按Ctrl + J 把当前文字图层复制一层,然后清除图层样式,效果如下图。
