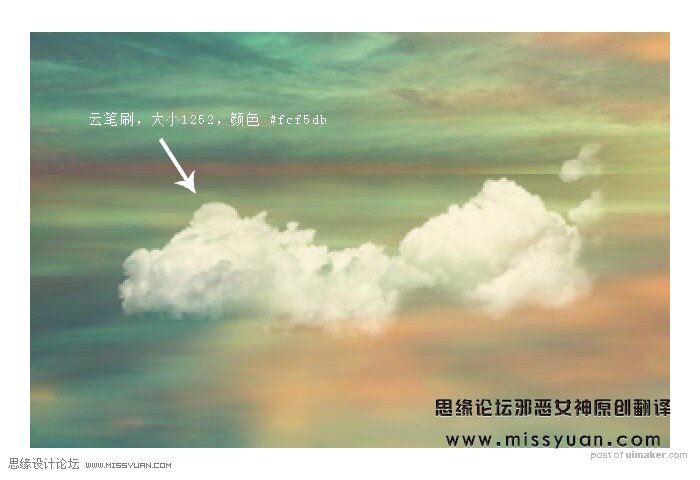来源:网络 作者:邪恶女神翻译
步骤6:新建色阶调整层,调整画面对比度;
在色阶图层上添加一个图层蒙版,使用不透明度20-25%的柔边画笔擦除中心和右侧,如下图所示
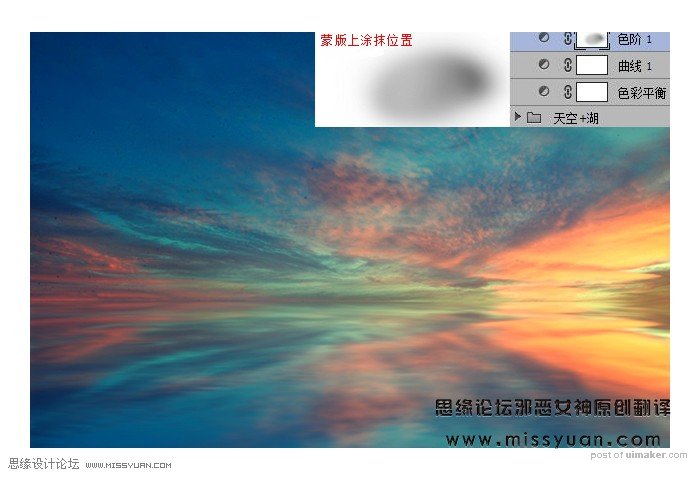
步骤7:用柔边圆画笔,颜色 #f9e398,在地平线的右边绘画,为天空创造更多的光线,图层混合模式 叠加,不透明度100%

添加图层蒙版,使用柔边黑色画笔在蒙版上涂抹来减少光照效果,如下所示
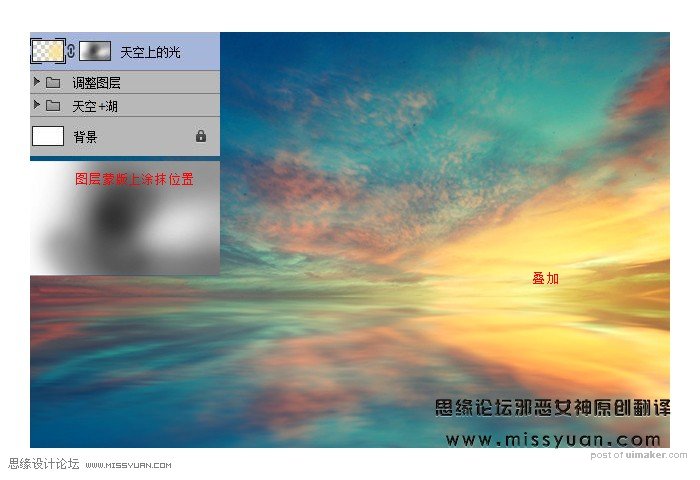
步骤8:拖入星云素材,图层混合模式 强光 ,不透明度100%
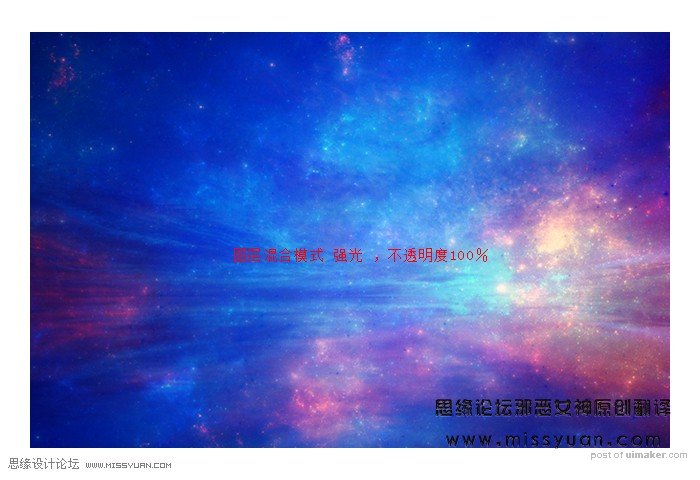
添加图层蒙版,用柔边圆画笔,减少星云在天空及湖面上的效果

步骤9:复制星云层,垂直翻转并向下移动,来创建星云在湖面上的反射效果,添加图层蒙版,做柔和的过渡

动感模糊,距离 15
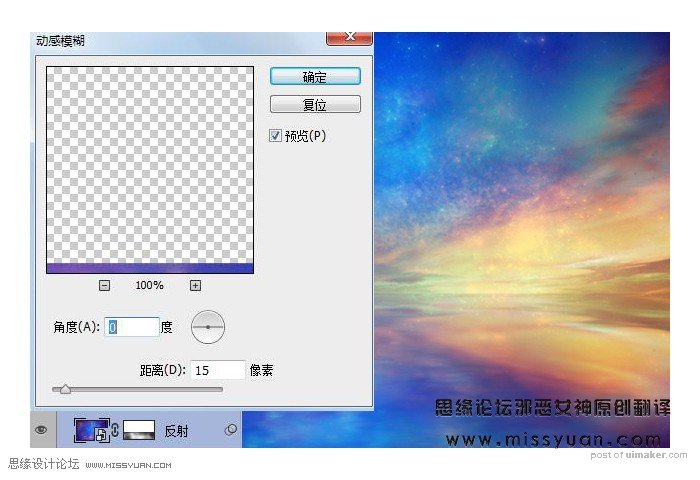
步骤10:选择中星云1层及反射层,Ctrl + G创建一个组,组模式强光不透度100% ,新建曲线调整层
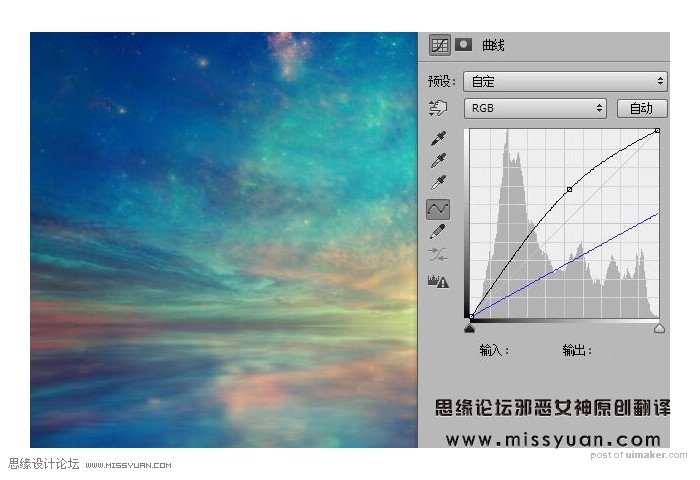
步骤11:新建颜色平衡调整层,调整中间调,让画面显更有活力些
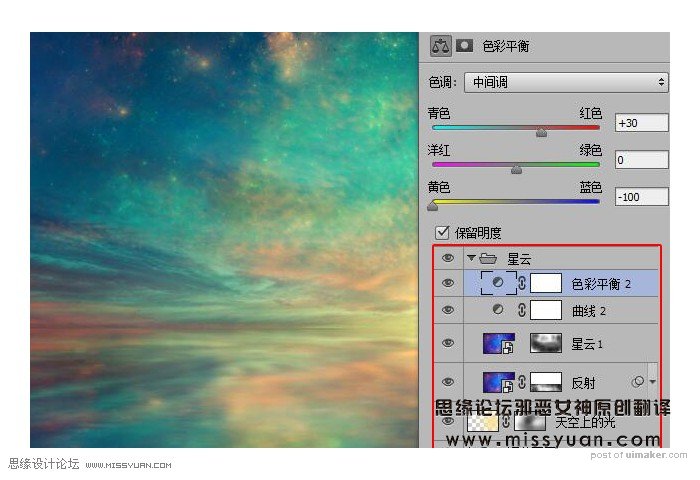
步骤12:新建空白层,导入云笔刷,大小1252,颜色 #fcf5db 在湖的中间部分绘画云彩