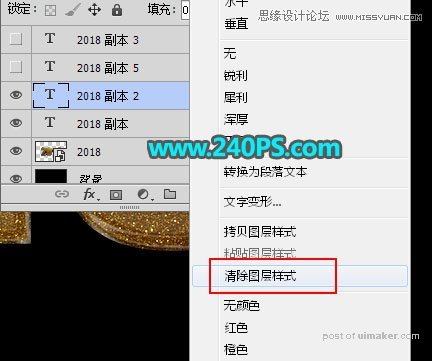来源:网络 作者:昀恒
10、把下面的纹理uimaker.com/uimakerdown/">素材保存到本机,记住保存的位置。然后用PS打开,再选择菜单:编辑 > 定义图案,命名后关闭素材。
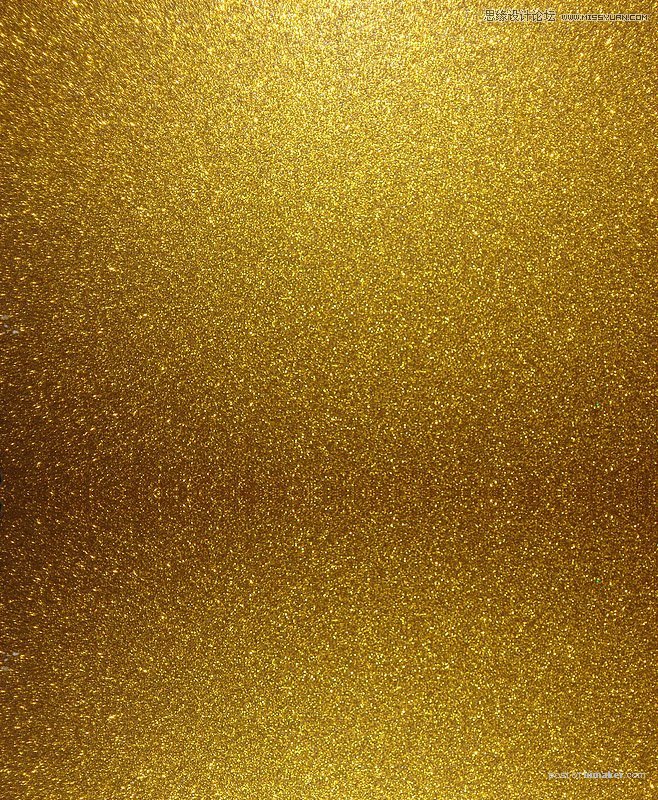
11、双击文字缩略图,再来设置立体字纹理。
12、双击箭头所指的图标。
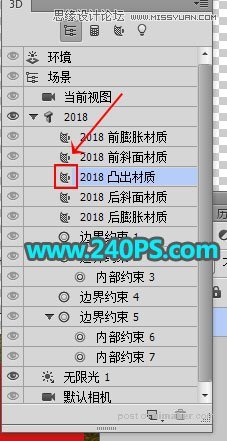
13、双点击下面红框位置的图标,,选择“载入纹理”,纹理选择刚才保存的纹理。
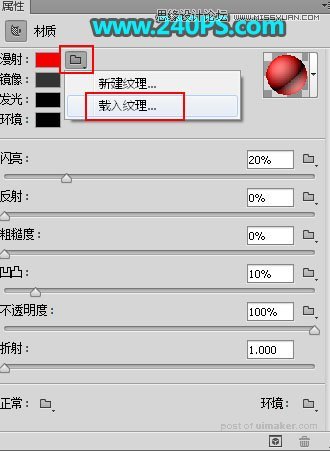
14、设置好纹理后,再来设置一下属性。点击红框位置的图标,选择“编辑 UV 属性”,参数设置如下图。
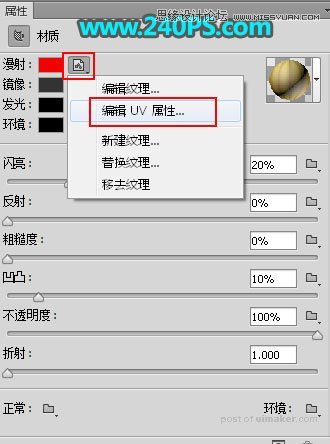
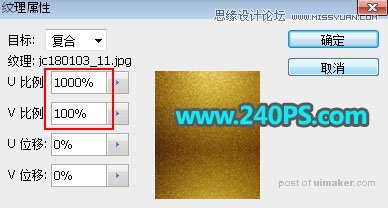
15、关闭3D面板,得到下面所示的效果。

16、把文字副本图层显示出来,并选择这个图层,如下图。


斜面和浮雕
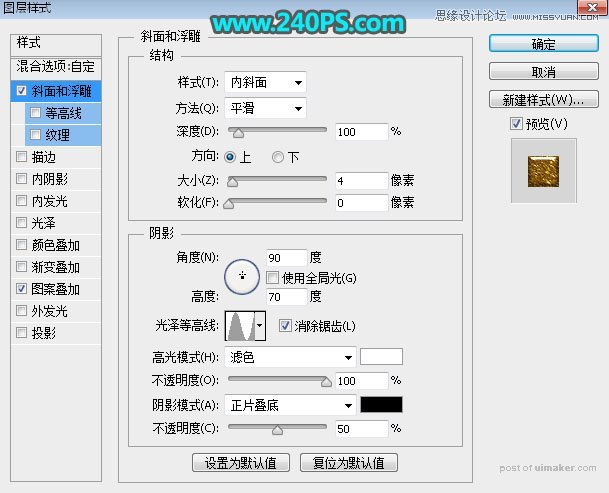
图案叠加:图案选择刚才定义的图案。

18、确定后把填充改为0%,如下图。

19、按Ctrl + J 把当前文字图层复制一层,然后在缩略图后面的蓝色区域鼠标右键,选择“清除图层样式”,效果如下图。