来源:网络 作者:周群芳
5.添加塔
步骤1
打开塔1的图像,并从背景中剪下来。将其添加到当前文档并复制几次。把塔放在岩石前面,降低放在薄雾岩石(30%)上的不透明度,以适应那里的气氛。

第2步
使用图层蒙版将塔与岩石混合,软化边缘,使其褪色。

第3步
为塔层创建一个组,并使用色调/饱和度调整图层去饱和他们现有的颜色:
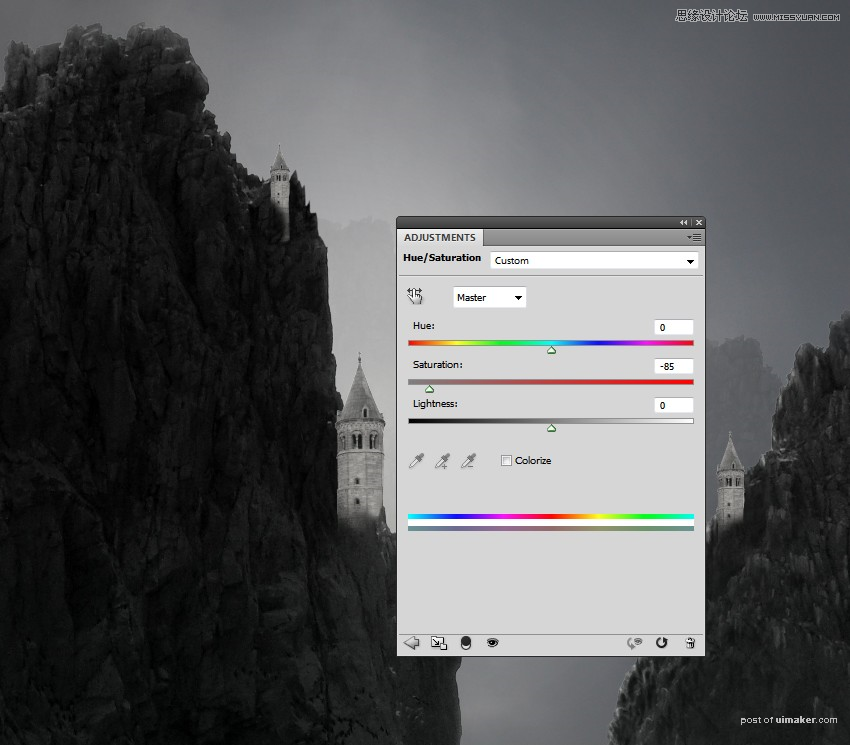
步骤4
使用曲线调整图层来使塔变暗。这里是在图层蒙版上绘制的区域,大部分是在右边的岩石和其他照明侧的塔上。
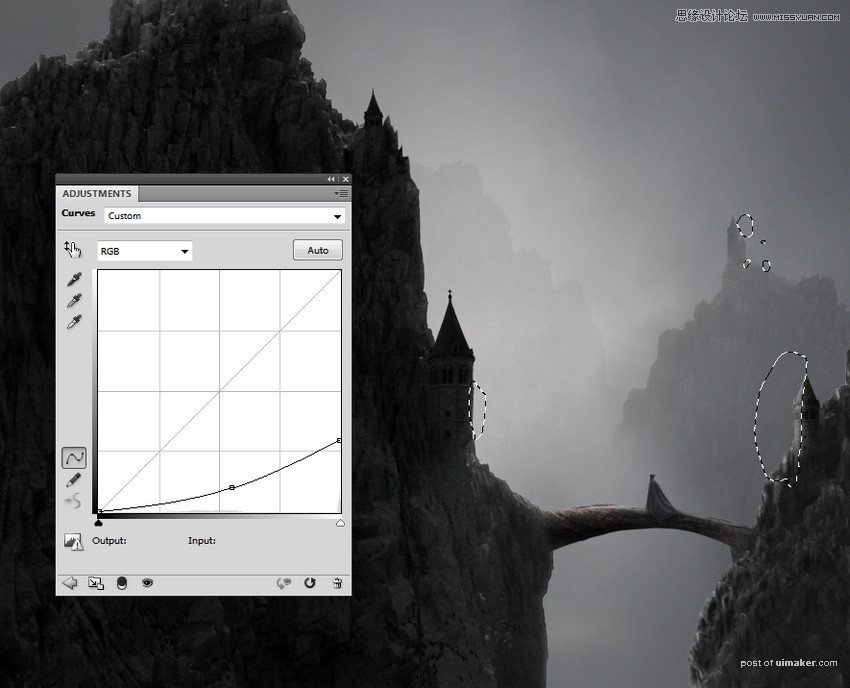
第5步
打开塔2的图像,只在塔顶。把它放在左边岩石顶部的塔旁边。


使用图层蒙版将其与岩石混合:

第6步
做一个曲线调整图层,减少很多亮度。在塔的正面涂上一层微妙的反射光。
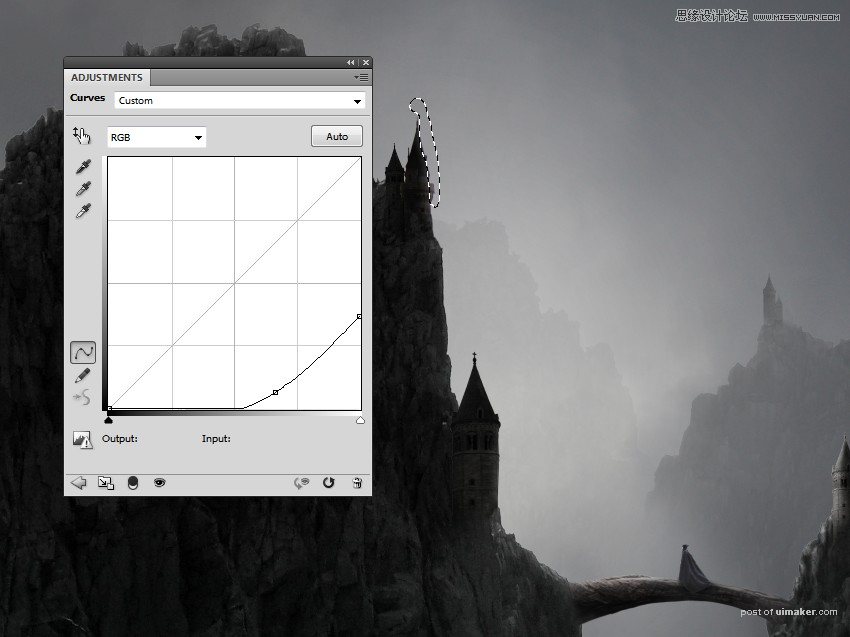
6.添加鸟类
这个阶段很容易。在图层顶部创建几个图层。将前景改为黑色,将画笔改为鸟类。采取不同的鸟类,并在模型上方和光线相同的方向上绘制它们。你可以按照自己想要的方式复制和安排鸟类,但是当它们从远处被看见时,它们会变得很小。

为鸟儿制作一组,并将组的不透明度降低到70%(正确的不透明度,以使鸟类与背景更好地融合,但不能隐藏起来)。

7.做薄雾
步骤1
复制天空图层并将其移动到图层的顶部。将图层的不透明度降低至70%:

第2步
添加一个面膜到这个层,并减少雾的强度。当在岩石区域上绘画时,降低笔刷的不透明度,在那里留下一些薄雾。
