来源:网络 作者:平面设计学习平台
第2步
添加曲线调整图层,使景观的边缘变暗。在中间涂刷,使其比边缘更亮。
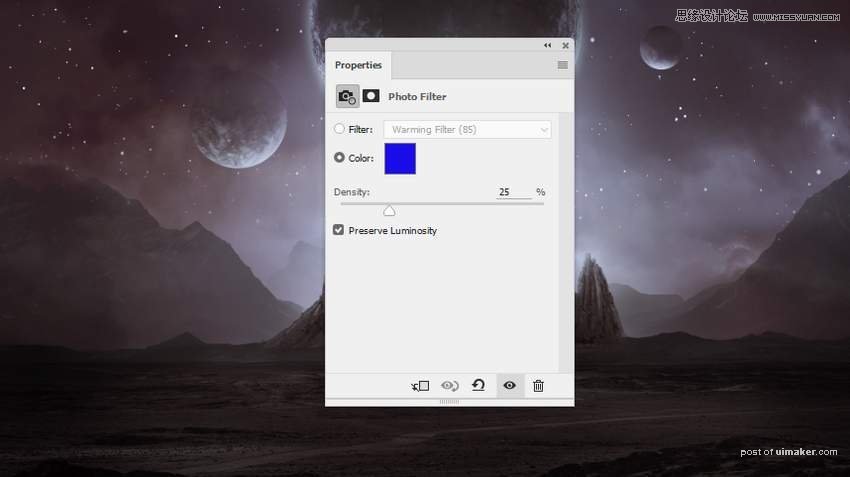
第3步
创建一个照片滤镜调整图层并选取颜色#1200ec:
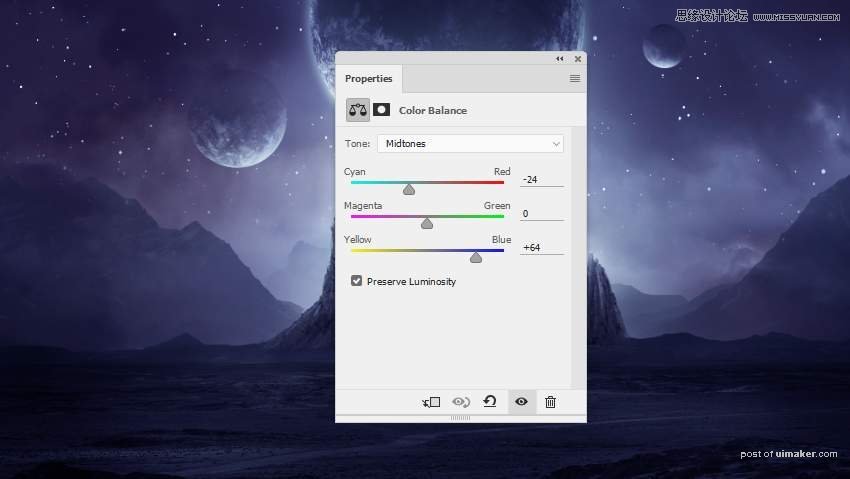
步骤4
制作色彩平衡调整图层并更改“ 中间色调和亮点”设置:
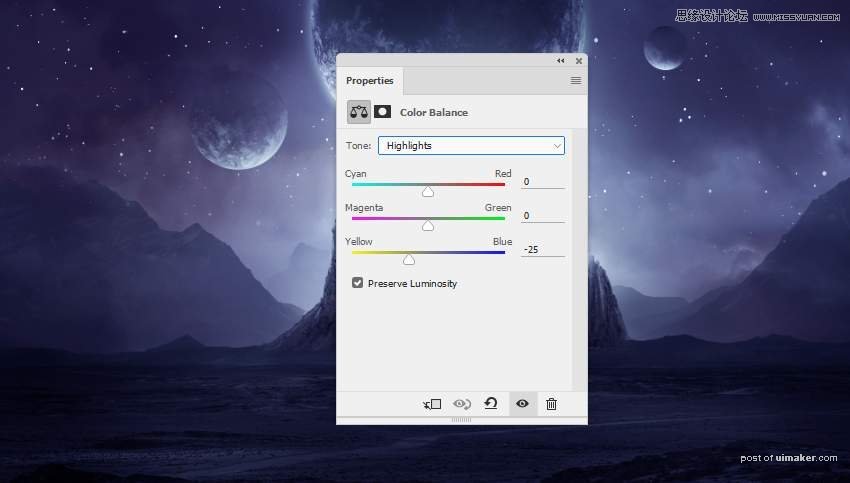
第5步
添加另一个曲线调整图层以将更多光线带到中间。在边缘上绘画,使其不会受到此调整图层的影响。



第6步
创建另一个曲线调整图层来增加整个场景的对比度。所选区域显示图层蒙版上的哪个位置。
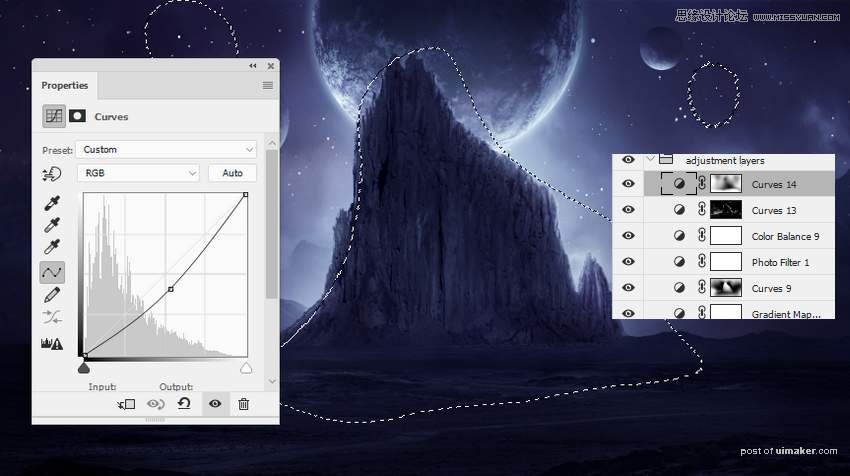
7.如何使灯光效果
步骤1
首先,创建一个新图层,并使用具有该颜色的软刷#b1c0d9 在画布上创建一个点。之后,改变画笔的颜色,#cddbf3在前一个画笔 的中间做一个小点。

将此图层转换为智能对象,并使用自由变换工具(Control-T)使其更长更薄。


在这个图层上添加一个遮罩,使线条渐渐消失在岩石中,看起来像一个缝隙。

第2步
做一个新的图层,,使用颜色的软刷#f5f7fb在现有的一个亮点。使用Control-T和图层蒙版使光点看起来像细微的光线。
