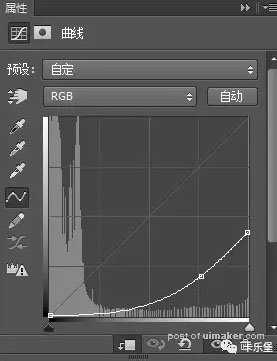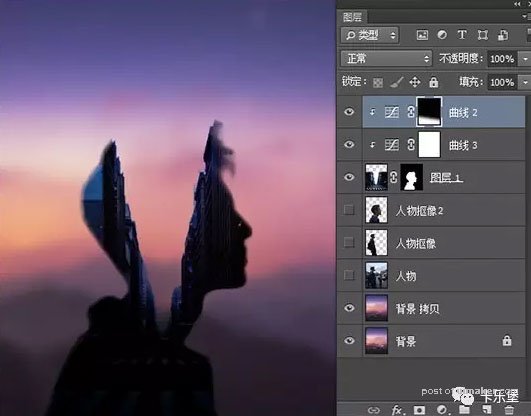来源:网络 作者:卡乐筠
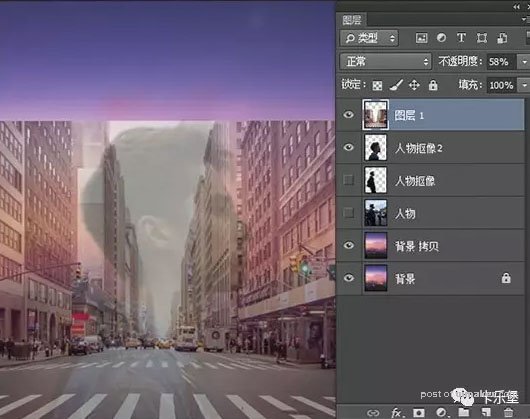
12、打开:滤镜~Camera Raw滤镜。色温往蓝色偏移,因为原图比较暖色,我想使照片冷一些。下面(自动 默认值)的调整主要是整体降低亮度,同时让照片中天空的部分,过曝变成彻底的白色。最后清晰度和自然饱和度做微调。
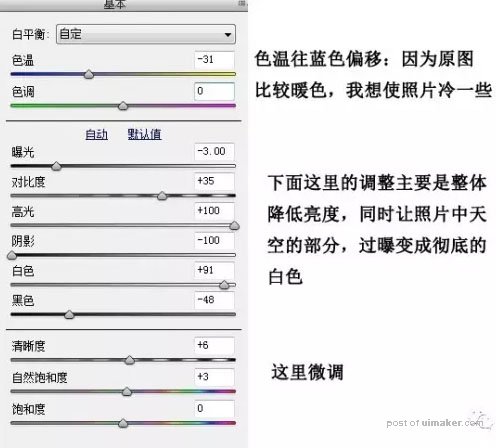
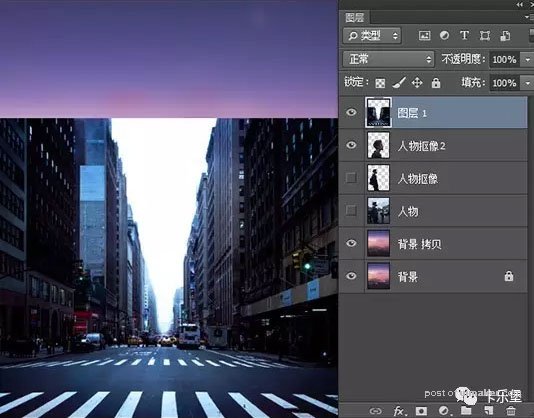
13、按住CTRL键点击人物抠像2得到人物的选区。
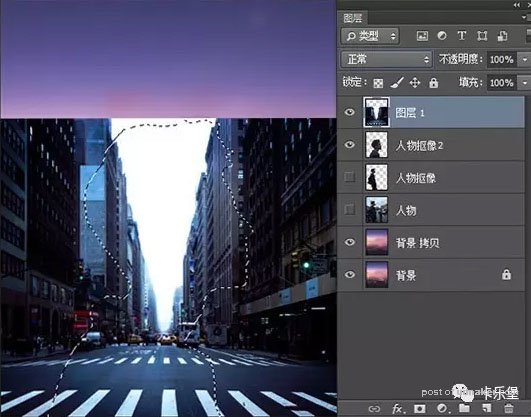
14、不取消选区,选择图层1,在图层1上建立蒙版,同时修改图层1的混合模式为正片叠底。
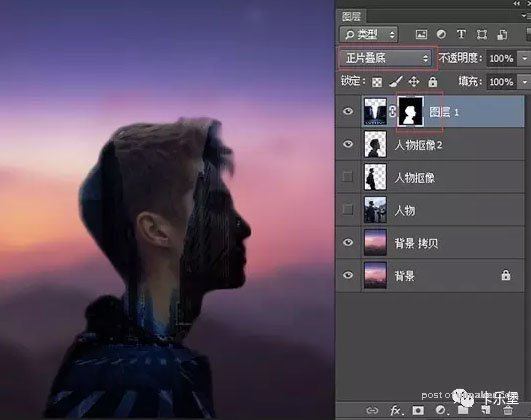
15、此时关闭下方人物抠像2的小眼睛,看吧,效果出来了。
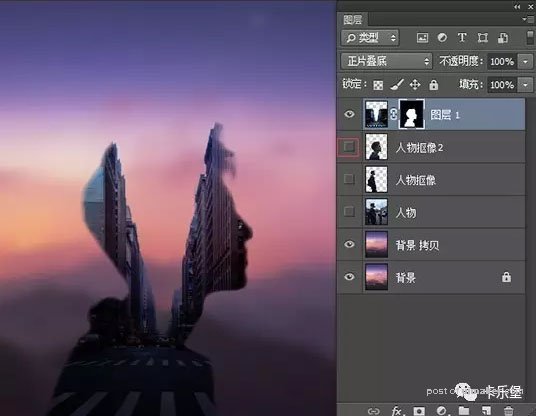
16、我想让剪影部分再次变暗一些,使用曲线,整体拉暗,创建剪贴蒙版(按ALT键点击图层与图层之间的黑线。),剪切到剪影图层。
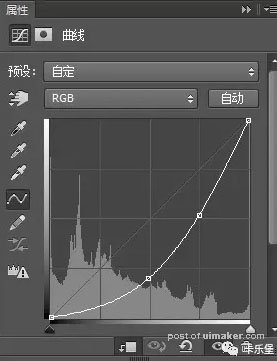
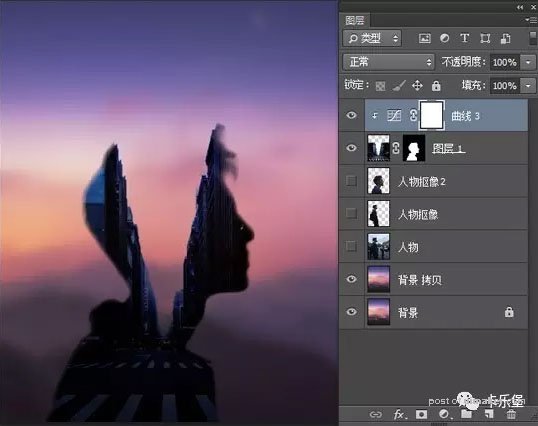
17、剪影中的斑马线还是有些太亮了,,所以重新建立曲线调整图层,主要看着斑马线位置进行拉暗一些,创建剪贴蒙版。