来源:网络 作者:昀恒
6、下面来定义一款图案。把下面的纹理素材保存到本机,然后用PS打开。
7、选择菜单:编辑 > 定义图案,自己命名后关闭素材。
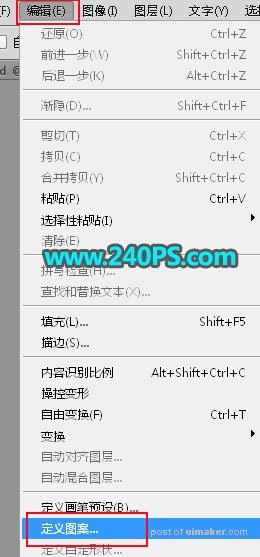
8、回到文字文件,按Ctrl + J 把文字图层复制一层,得到文字副本图层,如下图。

9、在文字缩略图后面的蓝色区域鼠标右键,选择“清除图层样式”,,如下图。

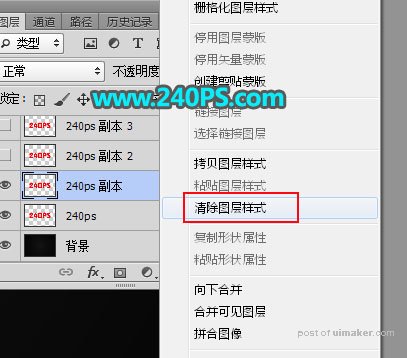

10、给当前文字图层设置图层样式。
斜面和浮雕
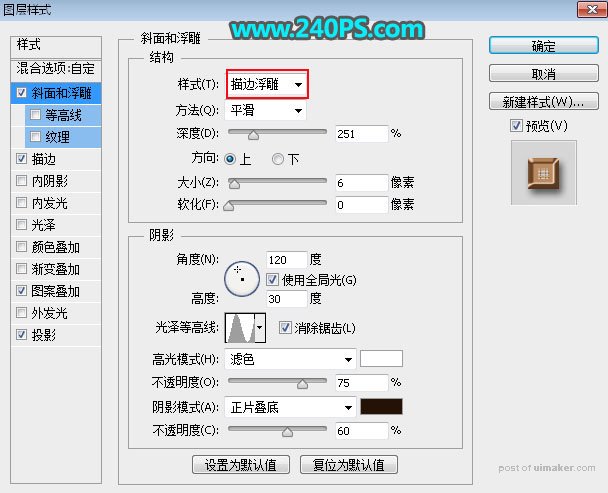
描边
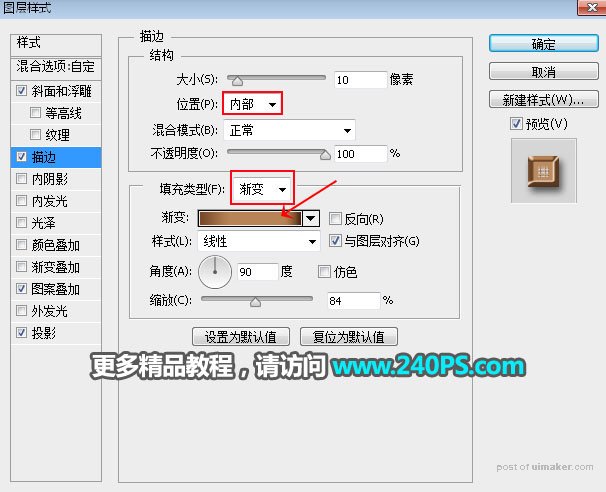
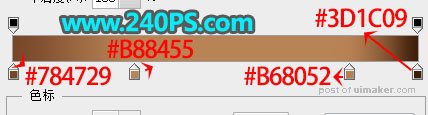
图案叠加:图案选择之前定义的图案。
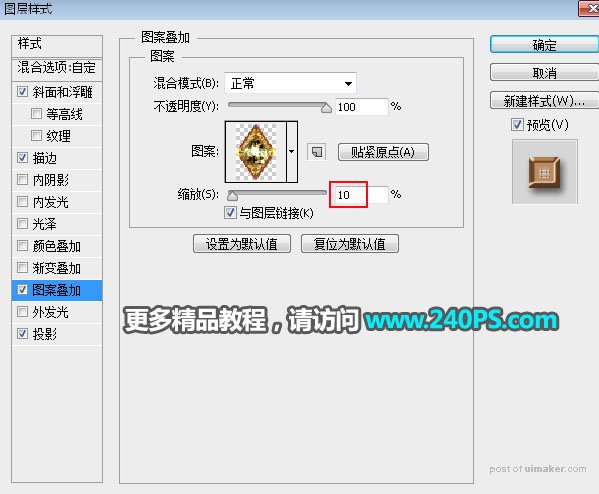
投影
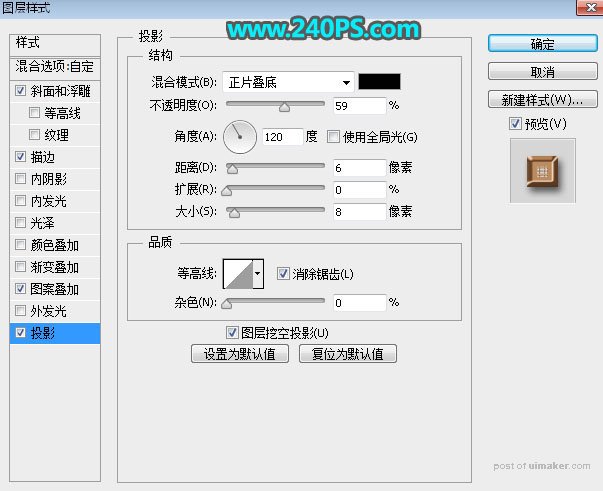
11、确定后把填充改为0%,如下图。

12、按Ctrl + J 把当前文字图层复制一层,然后清除图层样式,效果如下图。

13、给当前文字图层设置图层样式。
斜面和浮雕

等高线
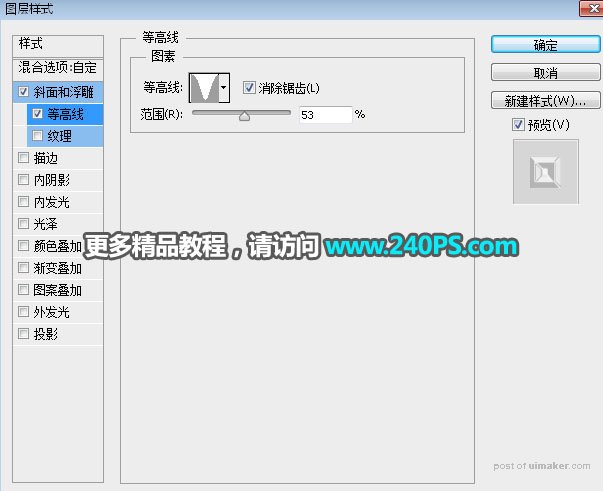
14、确定后把填充改为0%,如下图。
