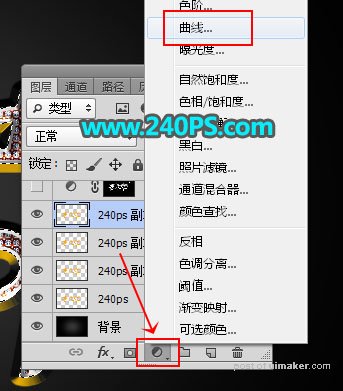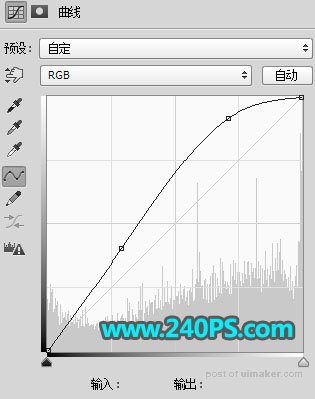来源:网络 作者:昀恒
10、同样的方法给当前图层设置图层样式。
描边
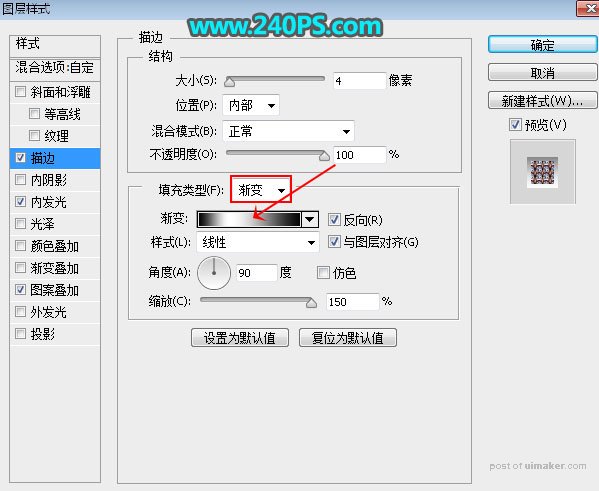
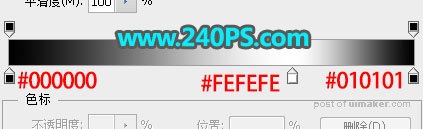
内发光
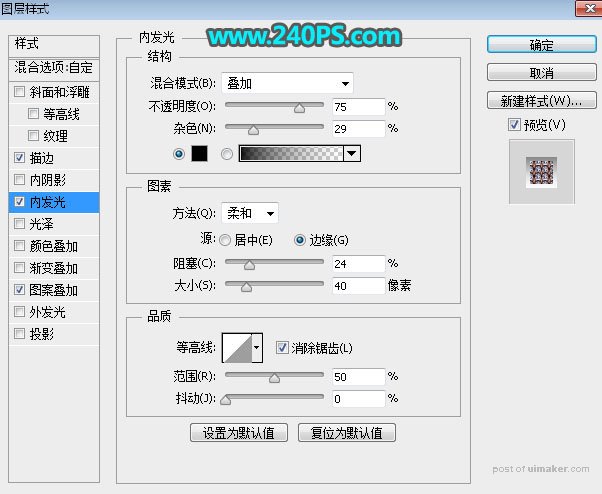
图案叠加:图案选择刚才定义的图案。
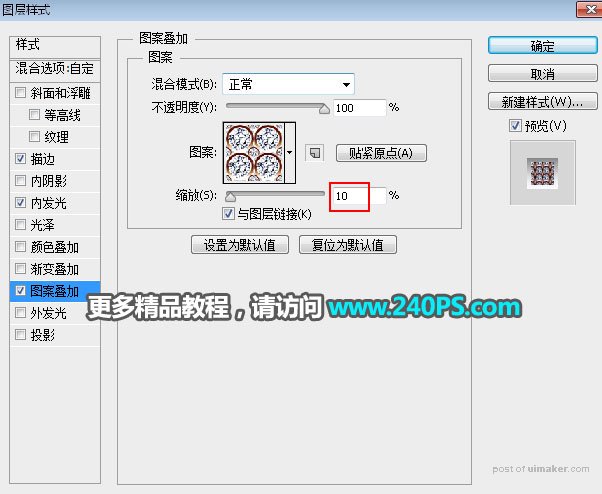
11、确定后把填充改为0%,如下图。

12、按Ctrl + J 把当前文字图层复制一层,然后清除图层样式,效果如下图。

13、给当前图层设置图层样式。
斜面和浮雕
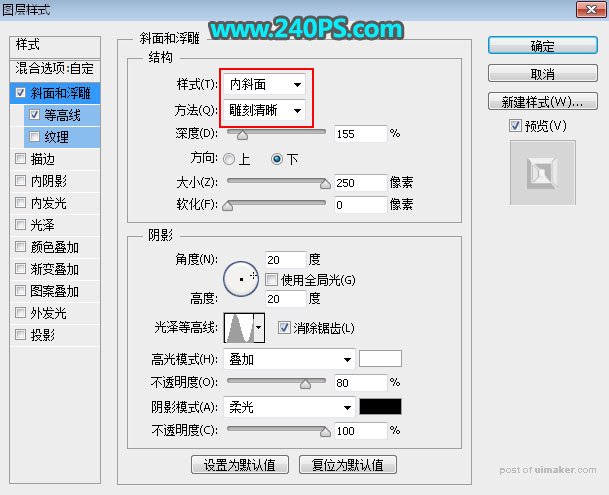
等高线
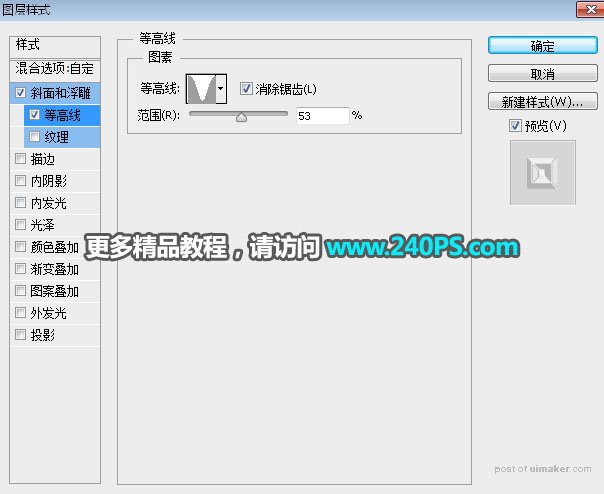
14、确定后把填充改为0%,,效果如下图。

15、按Ctrl + J 把当前文字图层复制一层,然后清除图层样式,效果如下图。

16、给当前文字图层设置图层样式。
斜面和浮雕
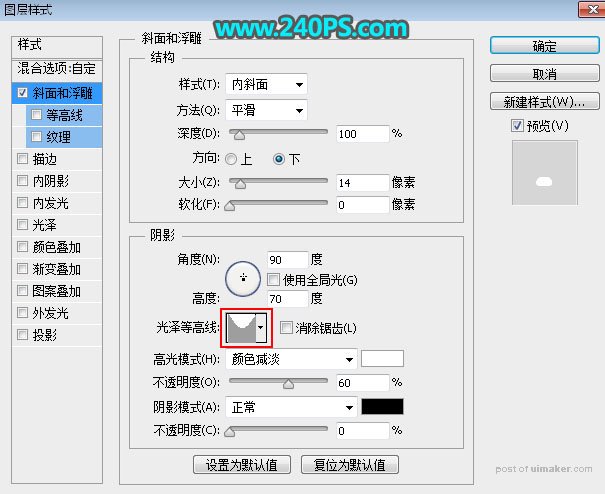

17、确定后把填充改为0%,效果如下图。

18、按住Ctrl键 + 鼠标左键点击文字缩略图,载入文字选区,如下图。

19、创建曲线调整图层,把整体调亮一点,参数及效果如下图。