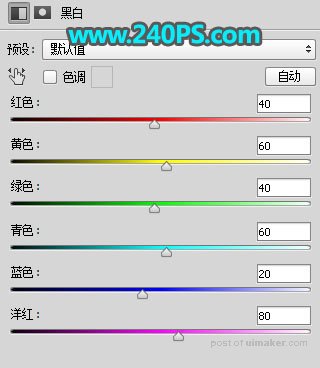来源:网络 作者:昀恒
6、创建曲线调整图层,把RGB通道大幅压暗,参数及效果如下图。


7、打开下面的人物素材,用移动工具拖进来,放到画布中间位置。

8、新建一个图层,按Ctrl + Alt + G 创建剪切蒙版,然后用透明度为10%的柔边白色画笔把裙子底部涂亮一点,如下图。


9、创建色彩平衡调整图层,对高光进行调整,参数设置如下图,,确定后创建剪切蒙版。
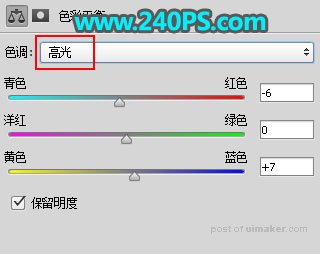

10、选择人物图层,按住Ctrl键 + 鼠标左键点击一下新建按钮,在人物图层下面新建一个空白图层。

11、打开下面的水翅膀笔刷,用移动工具拖进来,锁定像素区域后填充白色,然后调整好位置,如下图。


12、打开下面的波浪素材,用移动工具拖进来,放到合适位置,然后把混合模式改为“滤色”,如下图。


13、创建黑白调整图层,参数默认,确定后创建剪切蒙版。