来源:网络 作者:昀恒
6、点击红框位置的按钮,创建色阶调整图层,然后增加明暗对比,参数及效果如下图。
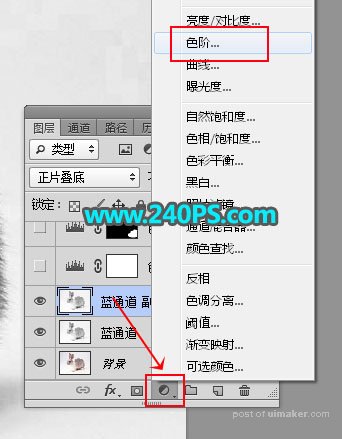


7、在工具箱选择“套索工具”,勾出兔子后腿有杂色的区域,如下图,按Shift + F6 羽化5个像素。

8、创建色阶调整图层,把RGB通道高光区域调亮一点,参数及效果如下图。


9、用套索工具勾出底部有杂色的区域,并羽化5个像素。

10、创建色阶调整图层,把高光区域大幅调亮,参数及效果如下图。


11、用套索工具勾出头部有杂色的区域,并羽化5个像素。

12、创建色阶调整图层,把高光稍微调亮一点,参数及效果如下图。


13、用套索工具把兔子主体部分勾选好,如下图。
