来源:网络 作者:侯旬
第三步给眼睛换色+加高光
(1)在第二步完成后盖印人物图层,背景图层组依旧关闭。然后磨皮一下,在此图层上做一个曲线调整层,RGB数值设置如图所示,然后激活蒙版,Ctrl+Delete把蒙版变成黑色哒,然后用画笔工具在黑眼仁自然擦出如图蓝色的样子。
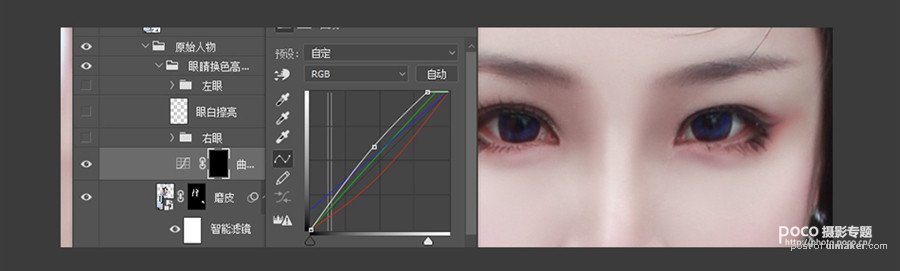
(2)用矩形工具画出1.2两个四边形图层,激活变形成如图的样子,添加蒙版,擦掉多余部分,然后混合模式改成叠加(高光的不透明度为90左右,反光的不透明度为60左右)。
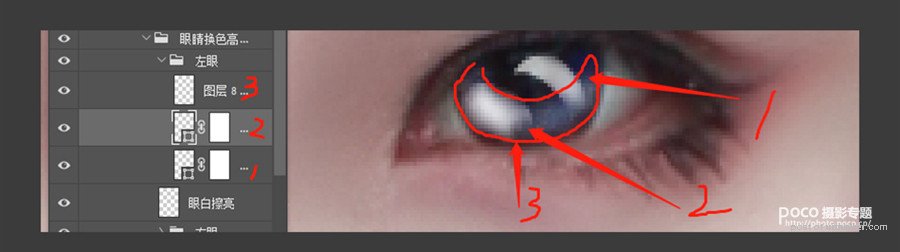
(3)新建一个空白图层(3),在图层上用白色画笔,沿着上图所示区域画出3部分,然后做杂色-添加杂色-高斯分布-单色。做完把混合模式改成滤色,不透明度改成50左右。
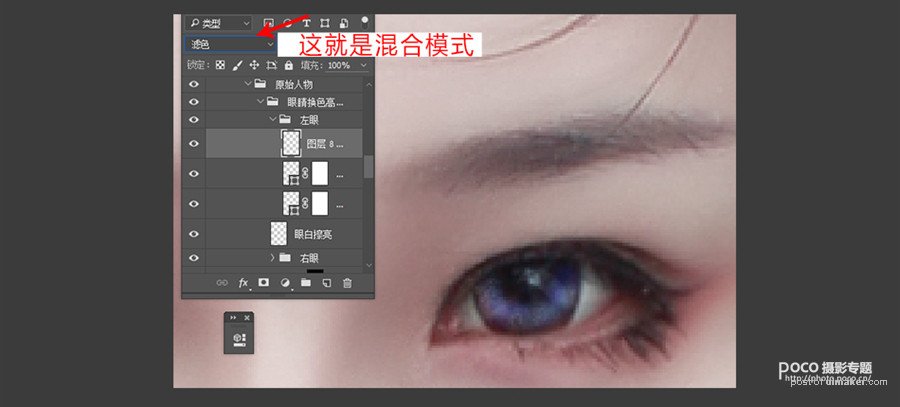
以上,两只眼睛相同操作,然后完成!完成之后调整一下人物整体色调,Camera Raw啊,可选颜色啊,照片滤镜啊,曲线啊,随意调,使人物跟跟背景色比较融合就好!
第四步做身前后雪景+飘纱
(1)这一步比较简单,,把雪景放到适合位置,差不多盖掉一点裙子,注意鞋尖附近用笔刷刷一点雪沫,武器插入雪中部分刷一点雪沫,身后雪由身前雪景图复制一层,擦掉其他的就留一丢丢(随便哪一丢丢,调试的时候可以暂时打开背景组,对比融合度)。
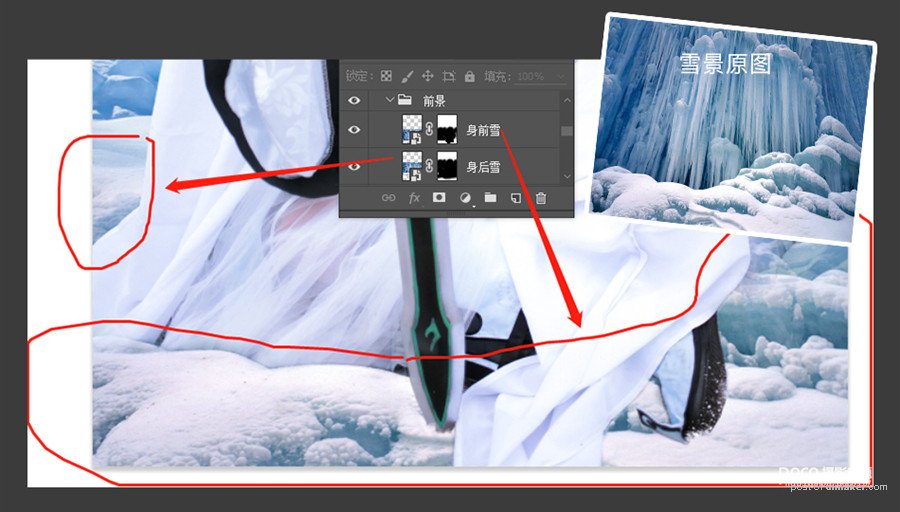
(2)然后把第二、三、四(1)步合成一组,命名“前景”,打开背景组。网上下载飘纱uimaker.com/uimakerdown/">素材,在前景组前一层置入前飘纱,前景组后一层置入后飘纱,前飘纱去掉左边多余部分。前后飘纱都做液化,变形等。
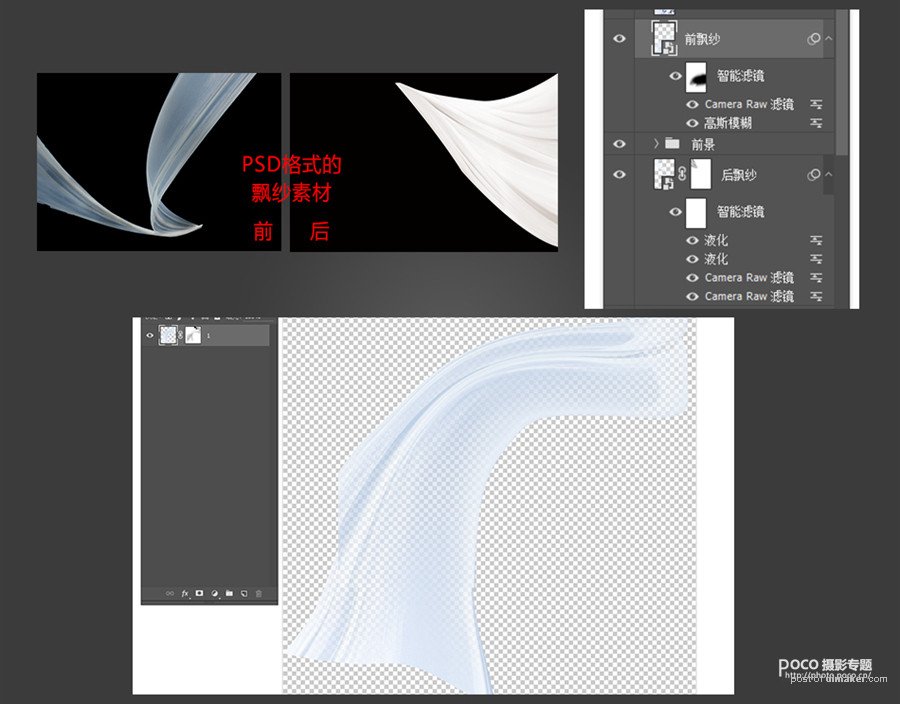
(3)前飘纱添加蒙版,刷出需要的透明感,然后再转化为只能对象,camera raw调整颜色跟后飘纱统一,再做高斯模糊,控制画笔不透明度,擦掉多余的模糊部分(1全模糊,80%透明,2稍稍模糊到不模糊,在暗部刷透明。3不透明但是模糊)。后飘纱从透明模糊—不透明不模糊的渐变:
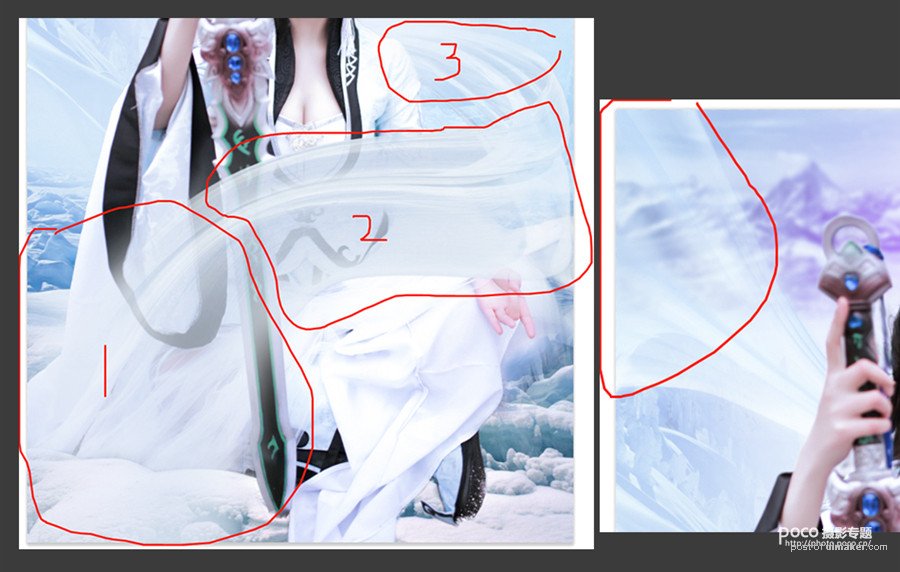
第五步刷雪花+细节调整
(1)新建一层,用雪花笔刷,前景色白色:画笔适合大小,刷出雪花-动感模糊(角度30-60,距离自己调试),-不透明度80 再新建一层刷另一个造型雪花,动感模糊比上一层力度小一点再新建一层刷第三个造型雪花,力度比上一层更小……然后合成一组-加蒙版-把脸部的雪花稍稍擦掉一些。
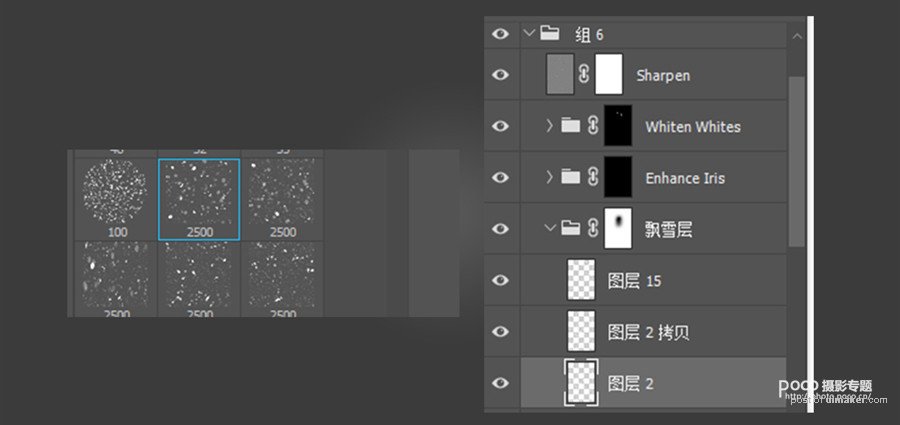
(2)用DR3增强眼睛模式再调整一下眼睛明暗,用高级锐化锐化一下。

(2)再就是头发啦,眼白啦整体都稍稍调试一下!然后就完成了!
