来源:网络 作者:昀恒
10、这款工具使用非常简单,首先左手按住Alt键,然后把鼠标移到红框位置,鼠标左键点击一下,松开Alt键。这一步叫取样。

11、按左右中括号键调整笔触大小,然后移到人物左侧边缘,鼠标左键点击几次覆盖这个部分。

12、通过上面的操作,我们很快掌握了仿制图章工具,同样的方法,取样后再覆盖,直到把天空区域处理干净,如下图。
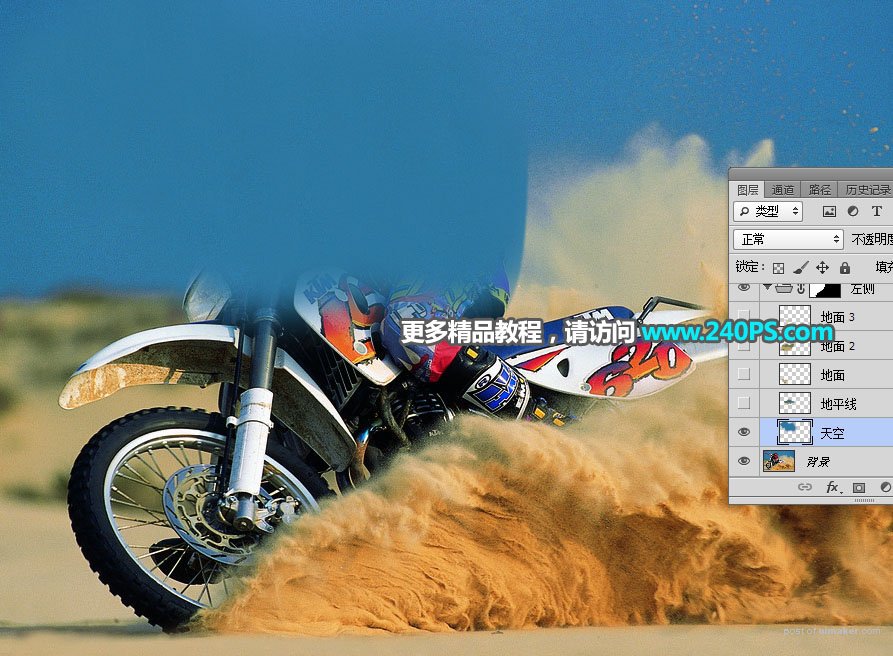
13、新建一个图层,命名为“水平线”,如下图。
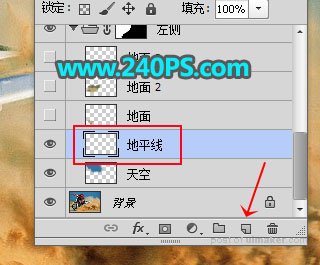
14、用仿制图章工具在红框位置取样,然后在青框位置进行覆盖,需要多次取样,按顺序覆盖。

15、这是覆盖后的效果。
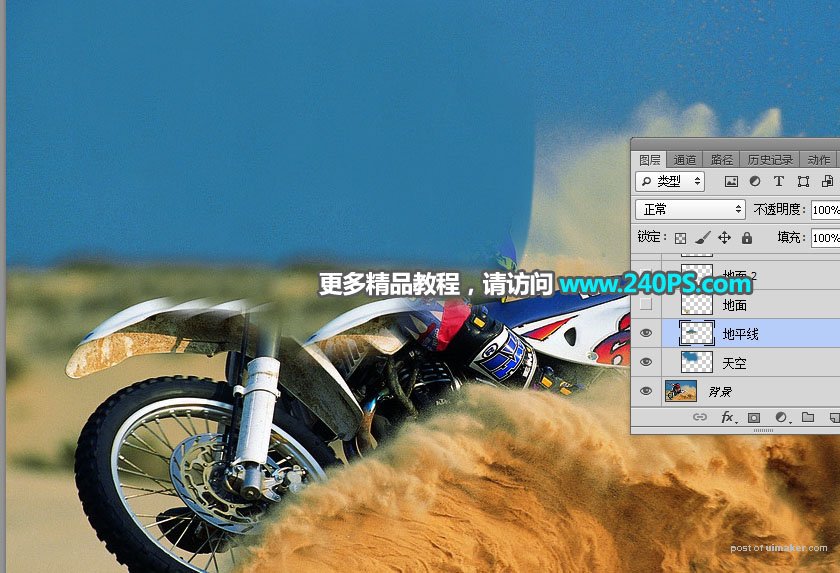
16、新建一个图层,命名为“地面”,先把底部地面部分的车轮覆盖,如下图。
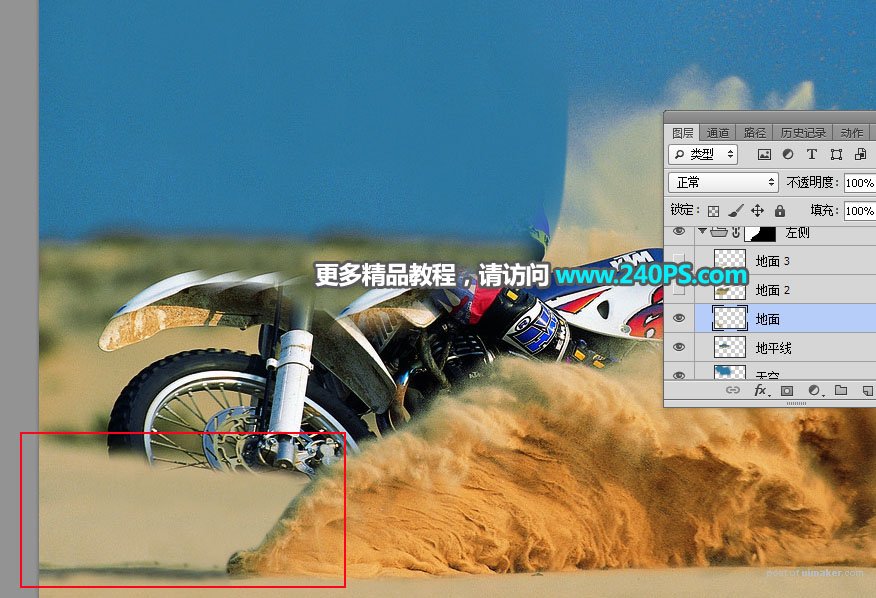
17、地面其它部分同样的方法覆盖。

18、地面部分有不自然的部分,再适当修复一下,效果如下图。
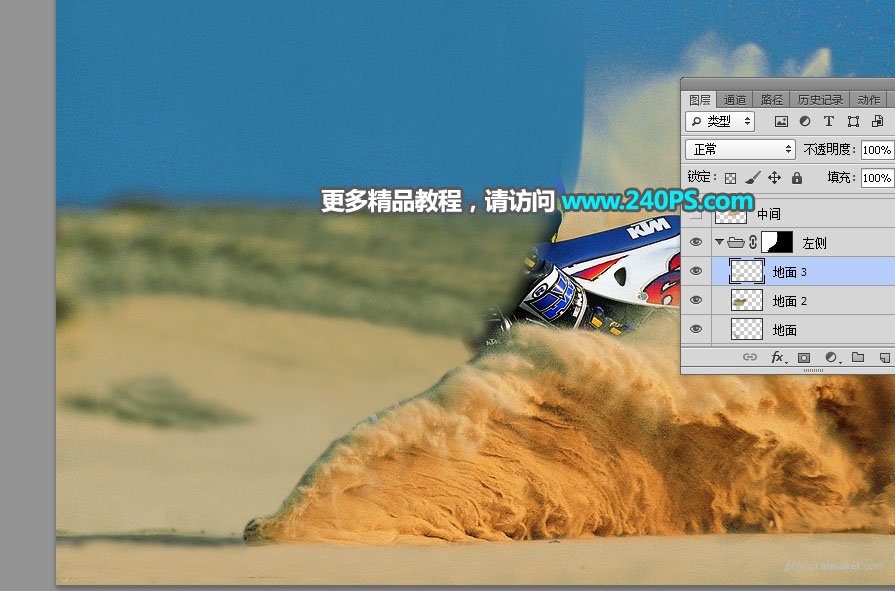
19、左侧部分的人物已经消除,,我们把组收起来,点击组前面的三角形。

20、新建一个图层,命名为“中间”。
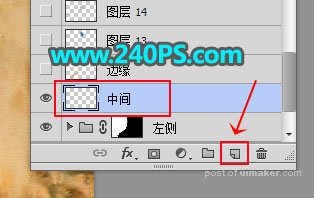
21、用仿制图章工具把红圈位置的沙尘覆盖到摩托车上面。

22、这是覆盖后的效果。
