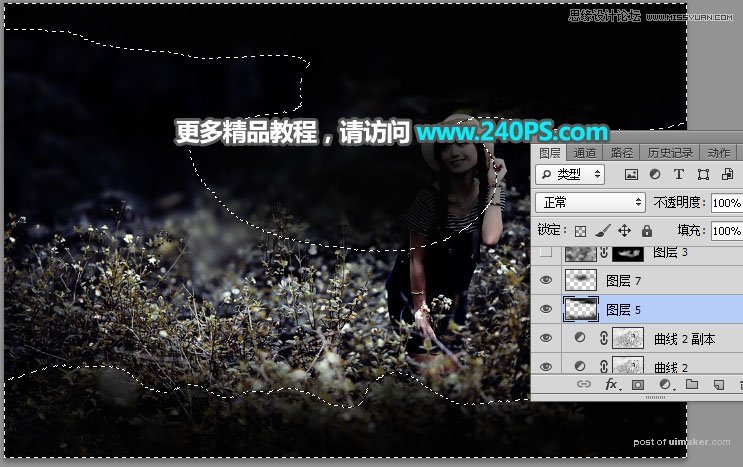来源:网络 作者:昀恒
6、再创建可选颜色调整图层,对黄色,绿色进行调整,参数及效果如下图。
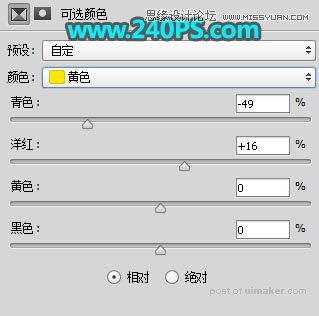
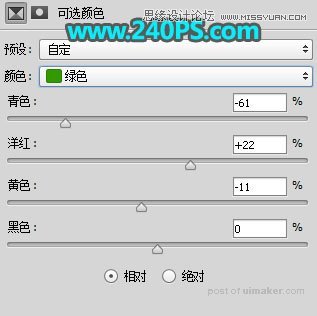

7、创建色相/饱和度调整图层,,降低全图饱和度,参数及效果如下图。
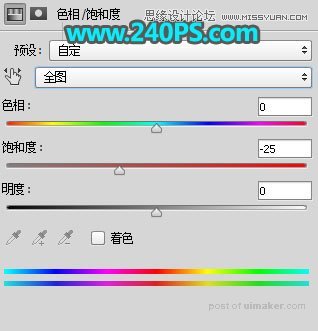

8、创建曲线调整图层,对RGB,蓝通道进行调整,参数及效果如下图。
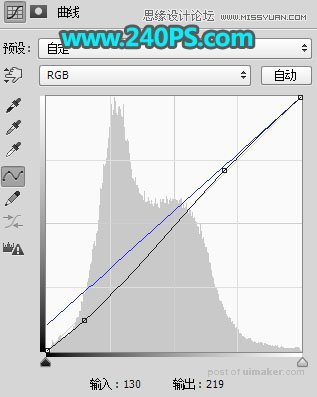

9、按Ctrl + J 把当前曲线调整图层复制一层,不透明度改为30%,如下图。

10、按Ctrl + Alt + 2 调出高光选区,按Ctrl + Shift + I 反选得到暗部选区,然后创建曲线调整图层,对RGB通道大幅压暗,蓝色通道暗部增加一点蓝色,参数及效果如下图。
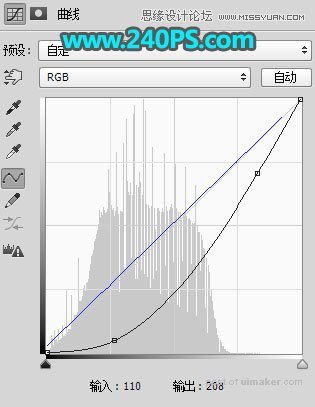

11、按Ctrl + J 把当前曲线调整图层复制一层,效果如下图。
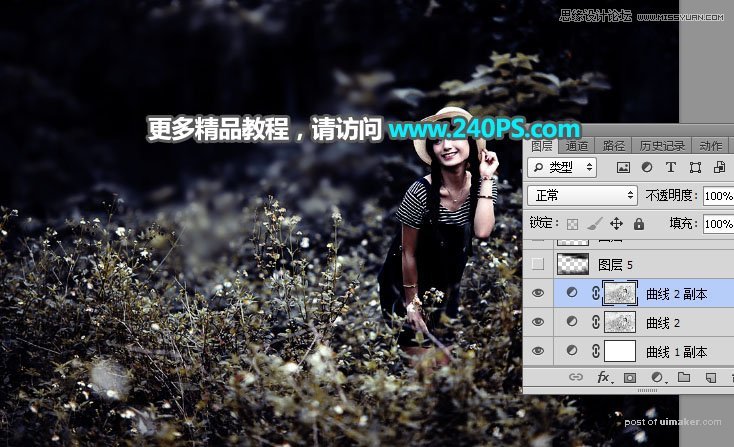
12、新建一个图层,把前景色设置为暗灰色#020202。
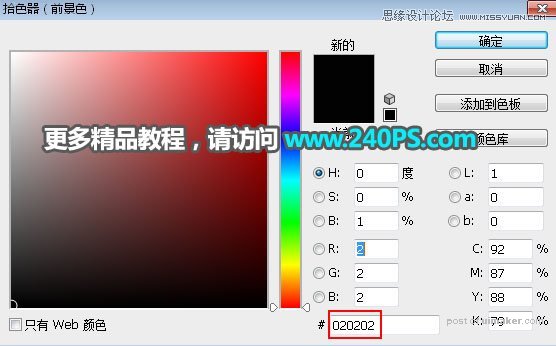
13、选择画笔工具,画笔不透明度设置为10%。
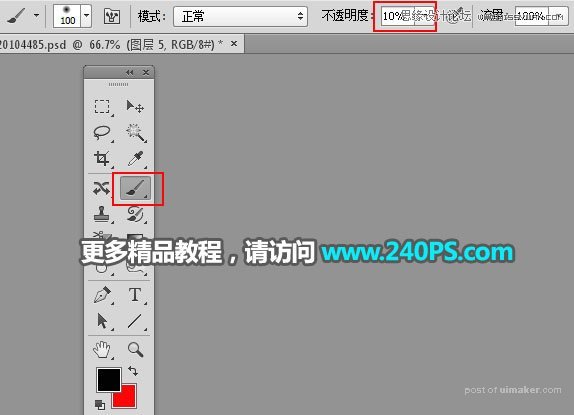
14、用画笔把顶部及底部杂乱的部分涂黑,人物局部也涂暗一点,如下图。