来源:网络 作者:昀恒
7、选择原文字图层,按Ctrl + J 复制一层,把副本图层隐藏。

8、选择原文字图层。

9、打开下面的土层纹理素材,用移动工具拖进来。

10、按Ctrl + Alt + G 创建剪切蒙版,然后调整好位置,如下图。

11、把文字副本图层显示出来,混合模式改为“正片叠底”,如下图。
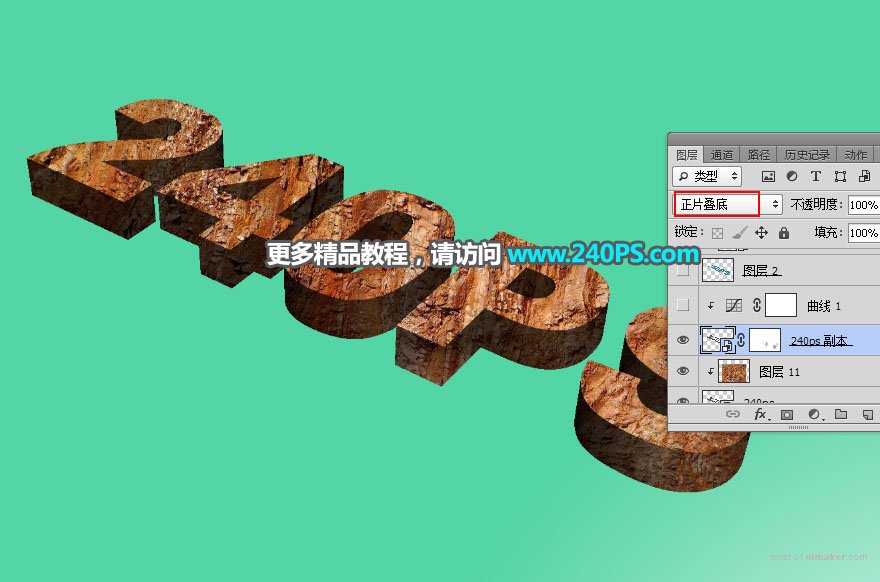
12、创建一个曲线调整图层,增加明暗对比,参数设置如下图,确定后按Ctrl + Alt + G 创建剪切蒙版。
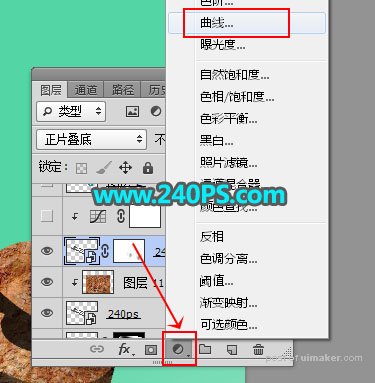
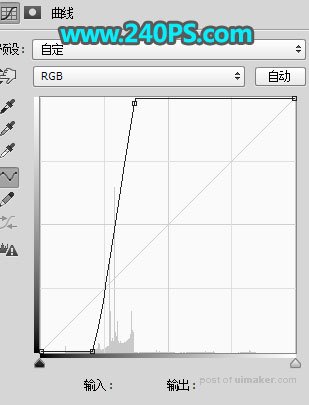

13、把“表面”图层显示出来,,并选择这个图层如下图。

14、打开下面的草地素材,用移动工具拖进来,创建剪切蒙版后调整好位置,过程如下图。


15、创建曲线调整图层,把RGB通道稍微压暗一点,参数设置如下图,确定后创建剪切蒙版。
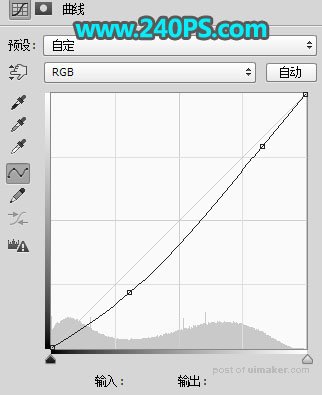

16、新建一个图层,创建剪切蒙版,把混合模式改为“滤色”。

17、前景色设置为黄绿色#e4fa80。
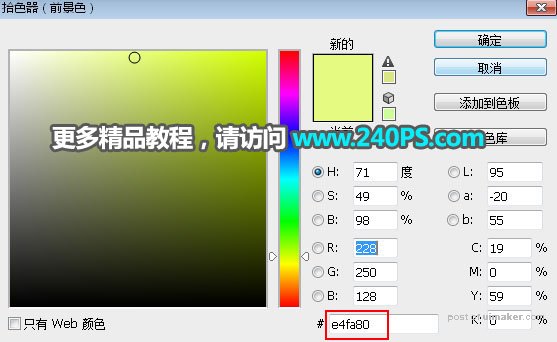
18、选择画笔工具,画笔不透明度设置为10%。
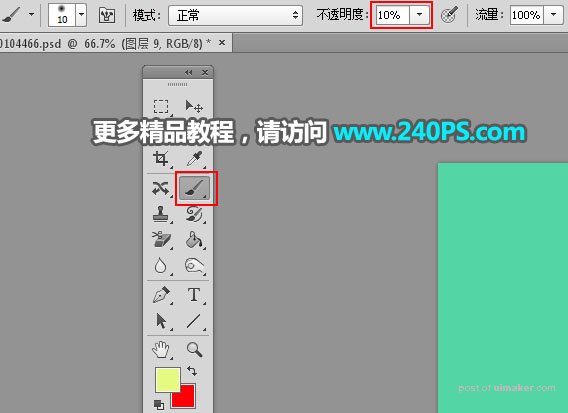
19、用画笔把文字顶部区域涂亮一点,如下图。

20、打开下面的山脉素材,用移动工具拖进来。

21、把山脉放到“S”的顶部,添加图层蒙版,用柔边黑色画笔擦掉不需要的部分,如下图。
