来源:网络 作者:Tommy子言
修图本身并没有唯一的标准,无论是“画图”派还是“修图”派,最重要的是要出效果。
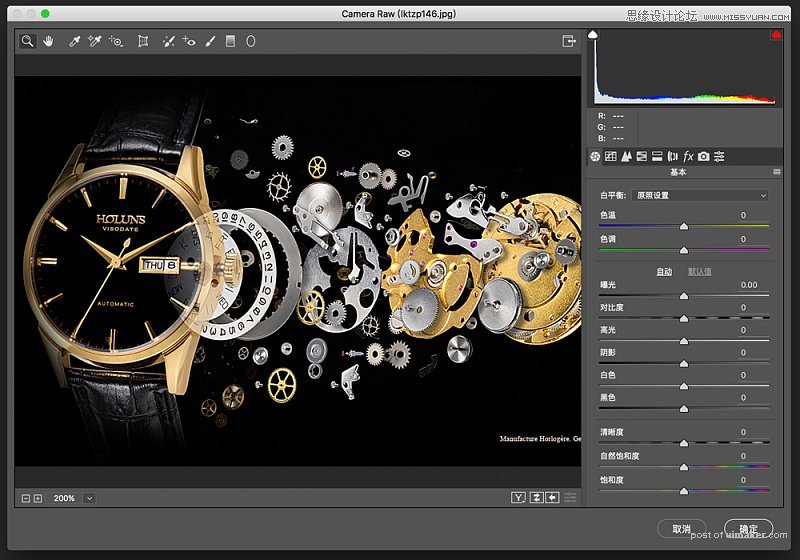
关于修图,我自己是这样理解的:修图时需灵活并综合运用各项工具。无论是“画图”派还是“修图”派,最重要的是要出效果,所以修图本身并没有唯一的标准,适合自己的,效果好的就行了。
在上一集的案例中,因为手表的拍摄质量不错,所以不需要做任何的处理,直接就使用CR进行后期处理了,但是更多的情况下,照片都是需要配合修图的,一般情况下是先修图,然后在使用CR进行后期处理,以下案例中,大家会看到修图配合CR后期的分享,那现在我们开始吧。
一、案例实战
在这个案例中,照片存在不少问题,我们需要在进行CR之前,先对照片进行修图处理。
大家先来看看这张原图,发现存在什么问题了吗?

颜色偏红,质感不够强烈。最致命的是表盘不清晰不清透。这是一个瑞士品牌的中高档机械手表,因此图片需要加强质感,做出高大上的感觉。
手表修图主要讲求以下三个关键要点:
1)表盘清晰清透
2)整体金属质感好
3)表带拉丝效果好
对比一下修图前后这两张作品:大家可以清晰的看到,修图后整体的质感都出来了,表盘、钻石都闪亮很多。
这是怎么做的呢?
其实很简单,只需要前期修图+后期CR即可轻松实现。

前期修图+后期CR,分为六步
第一步:转成智能图层,这是必须要做的,作用是为了方便保留具体参数方便日后修改。
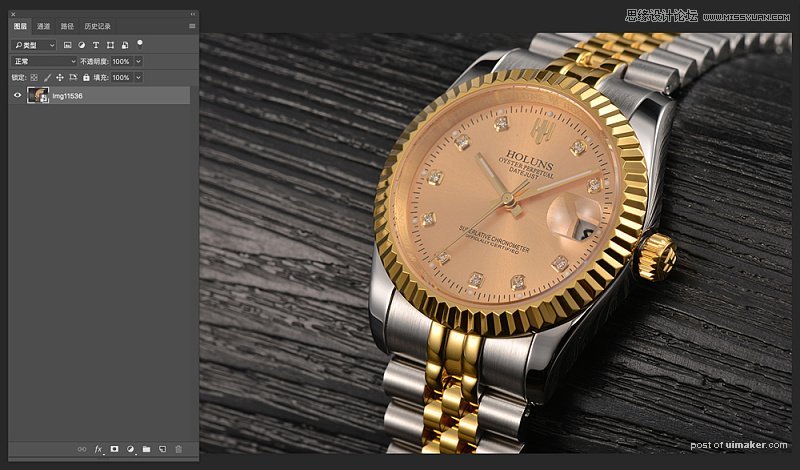
第二步:双击图层进入智能对象图层,先复制一层图片,原图作为备份之用,然后去杂色、瑕疵。使用涂抹工具、模糊工具等。
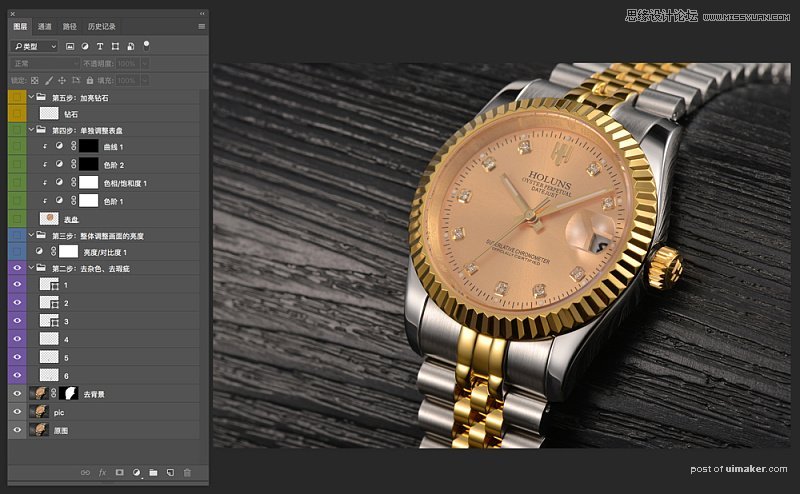
第三步:整体调整画面的亮度。
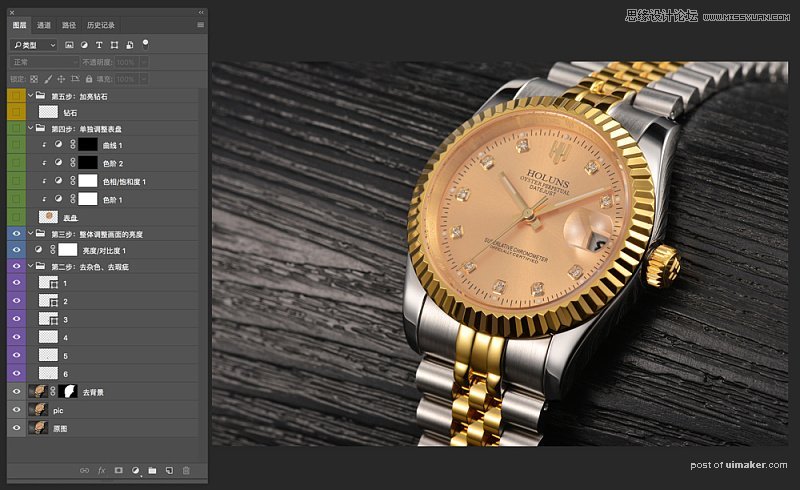
第四步:单独调整表盘,首先把表盘单独复制一层,然后通过色阶、色相/饱和度、曲线工具,把表盘调清晰。
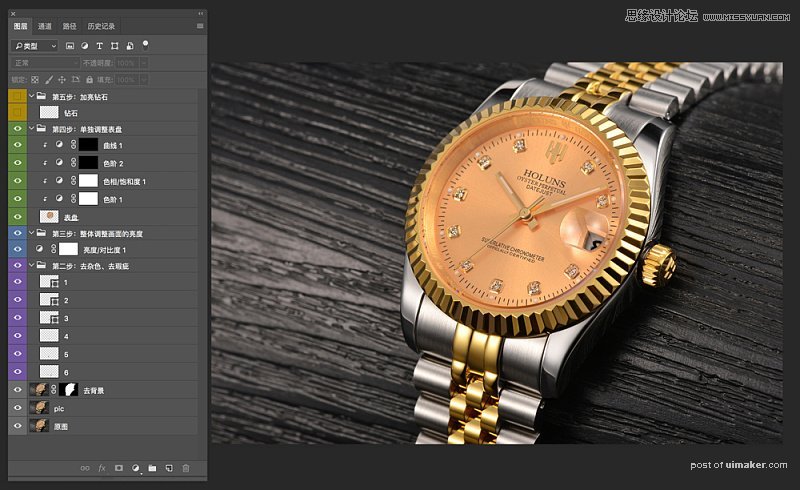
第五步:加亮钻石,使用锐化工具在钻石处点击鼠标左键进行锐化。
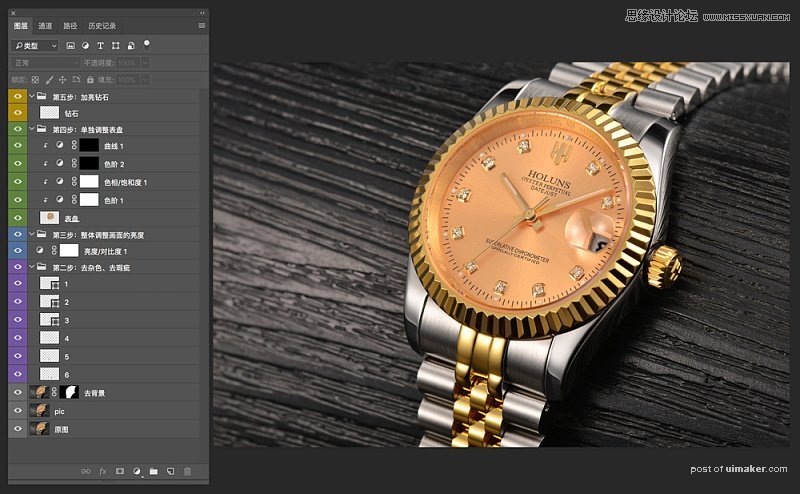
经过上述五步操作完成后,就可以使用CR做后期处理了。