来源:网络 作者:昀恒
7、按Ctrl + J 把当前文字图层复制一层,然后在文字副本缩略图后面的蓝色区域鼠标右键选择“清除图层样式”,过程如下图。

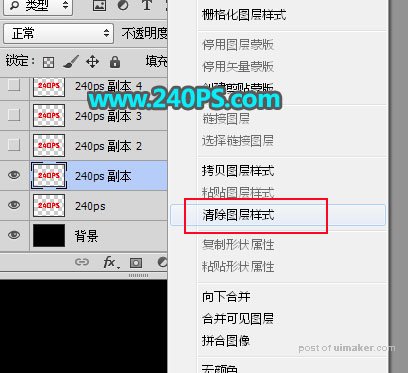
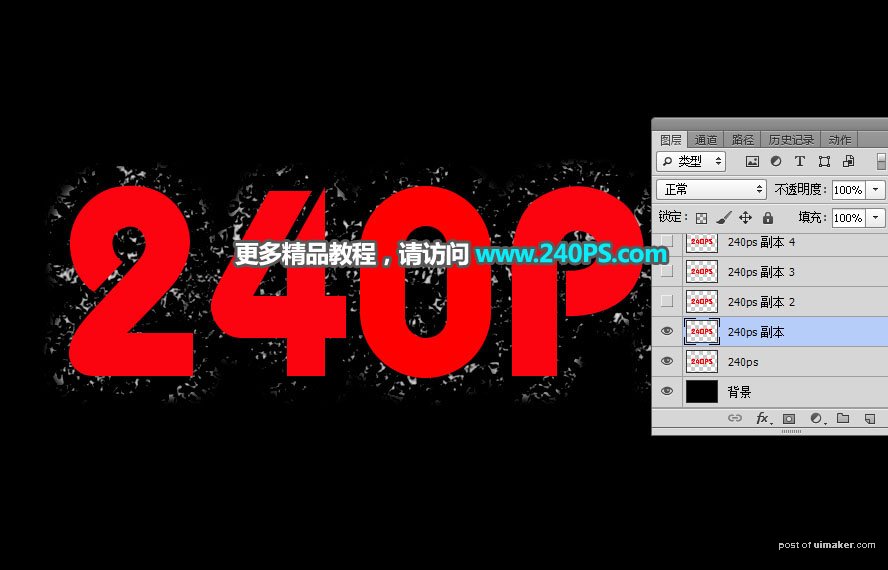
8、同样的方法给文字副本图层设置图层样式。
斜面和浮雕
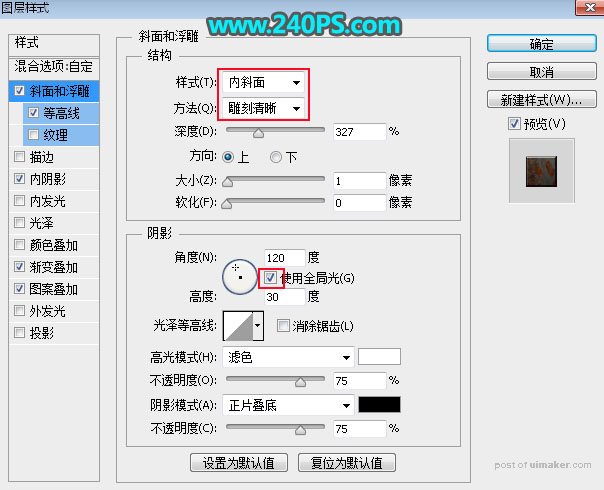
等高线
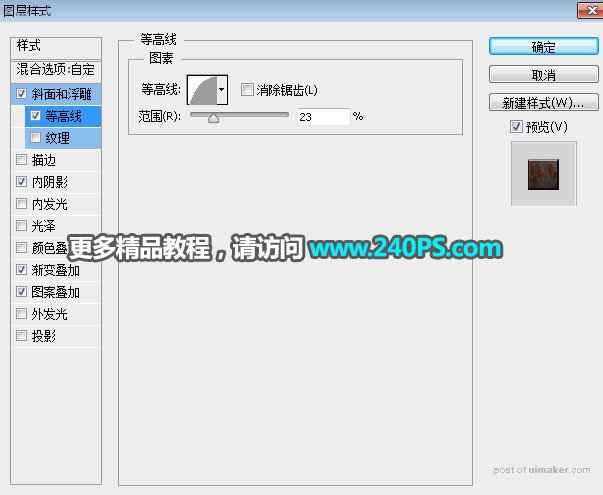
内阴影
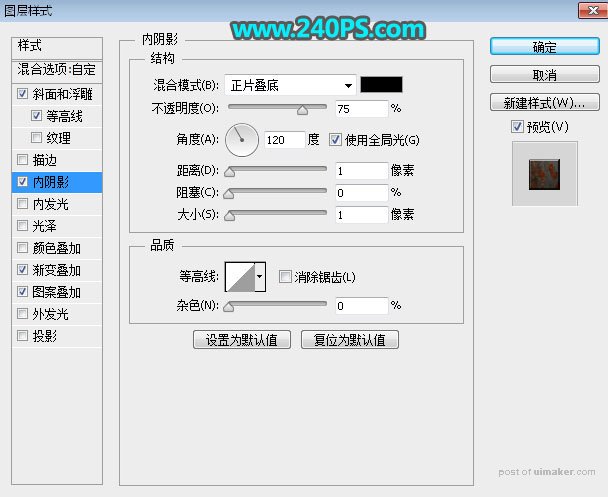
渐变叠加
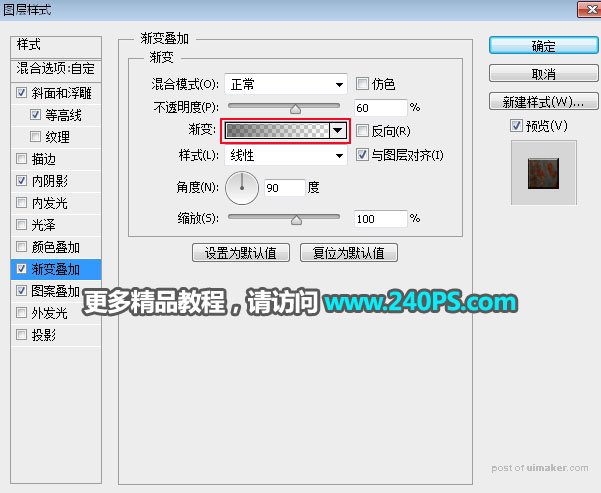
图案叠加:选择定义的第二个图案。
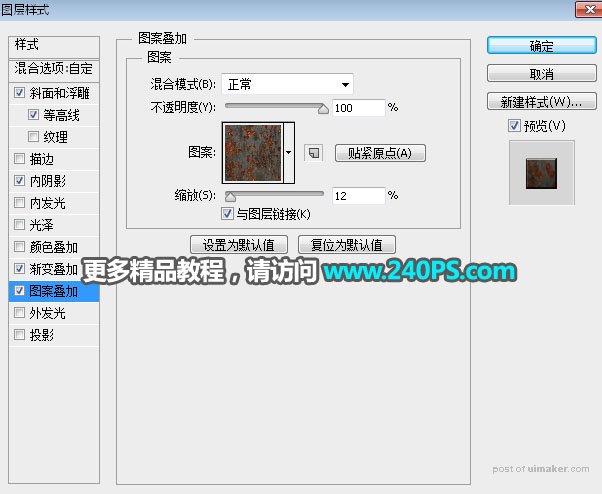
9、确定后把填充改为0%,效果如下图。

10、按Ctrl + J 把当前文字图层复制一层,然后清除图层样式,效果如下图。

11、给当前文字图层设置图层样式。
斜面和浮雕
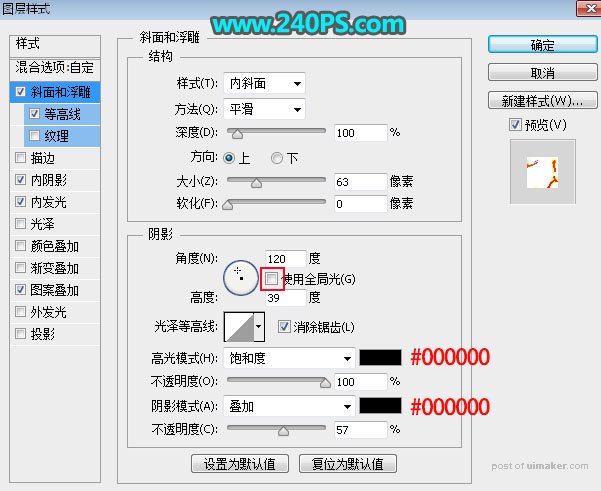
等高线
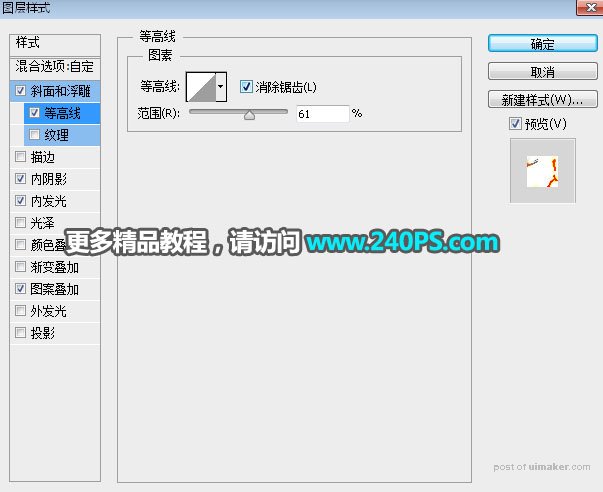
内阴影
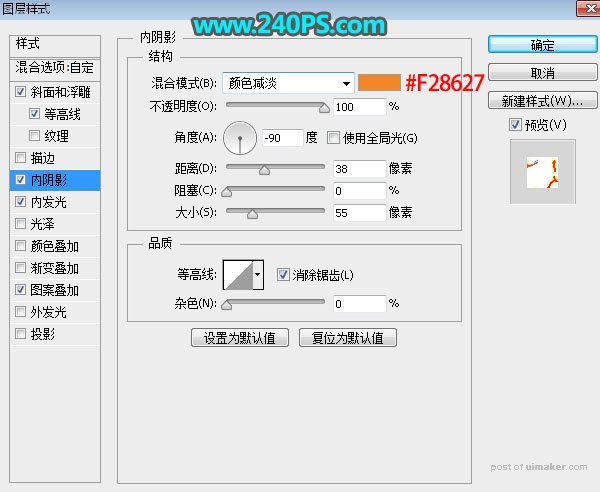
内发光
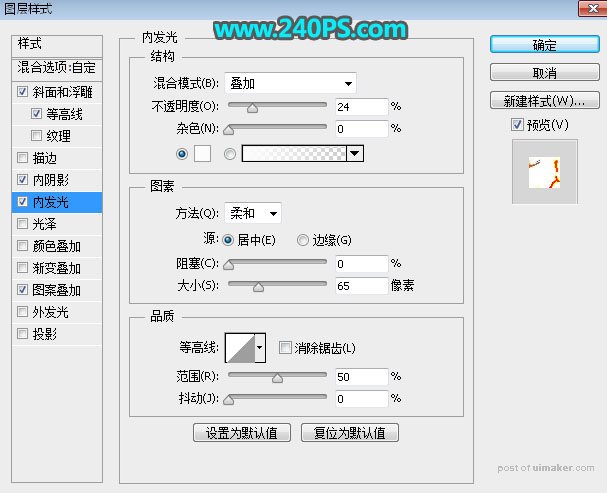
图案叠加:图案选择定义的第三个图案。
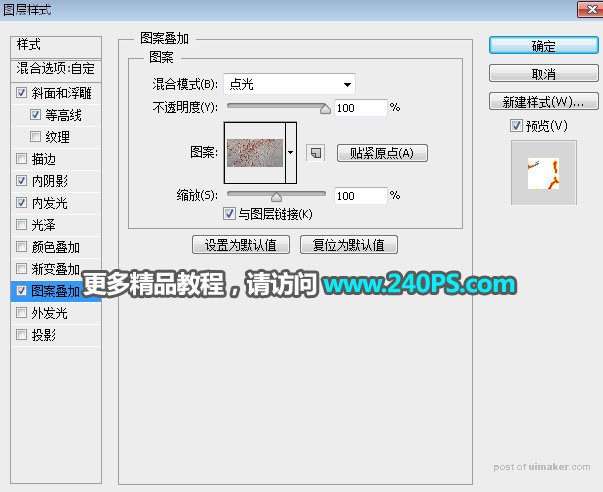
12、确定后把填充改为0%,效果如下图。
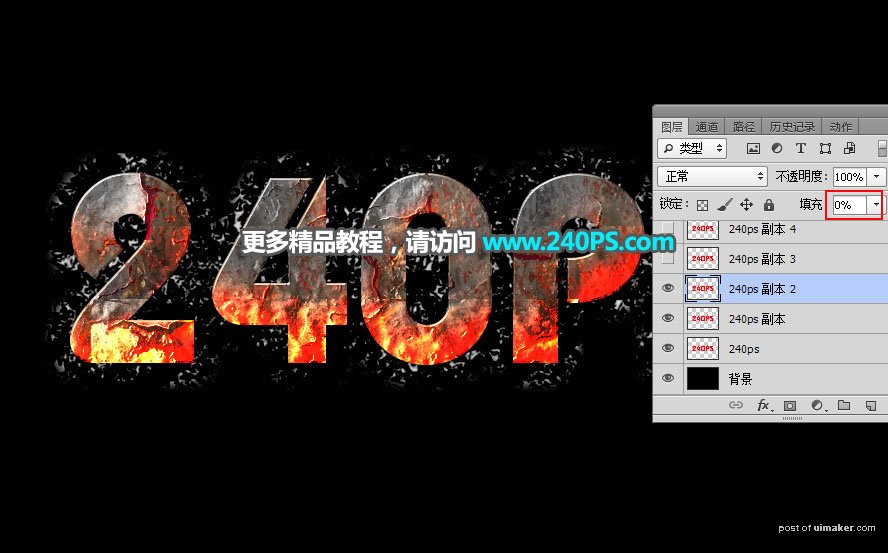
13、按Ctrl + J 把当前文字图层复制一层,不透明度改为50%,效果如下图。
