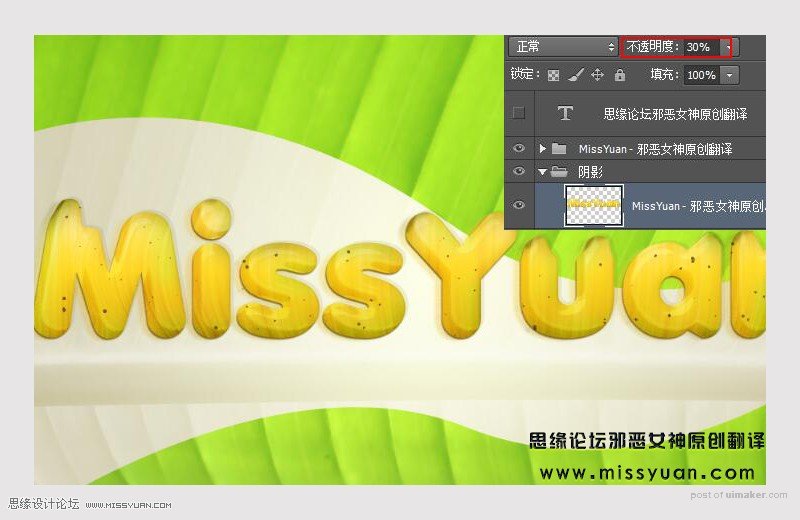来源:网络 作者:邪恶女神
步骤40:画笔散布设置如下
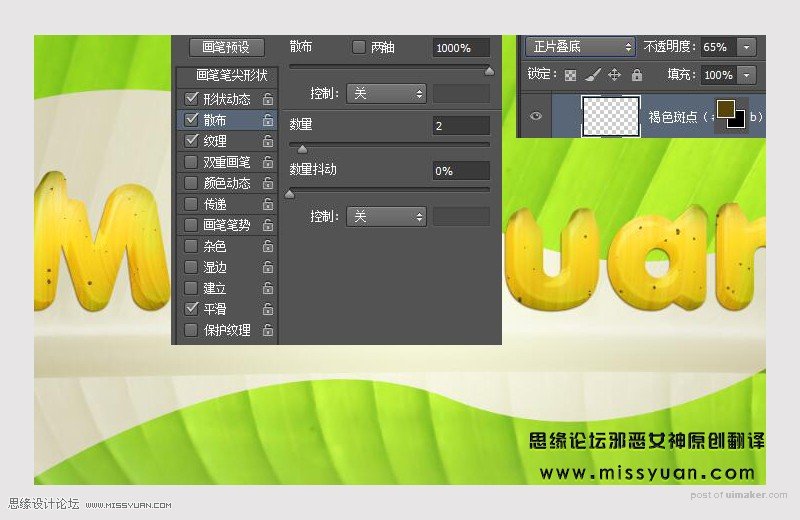
步骤41:画笔纹理设置如下
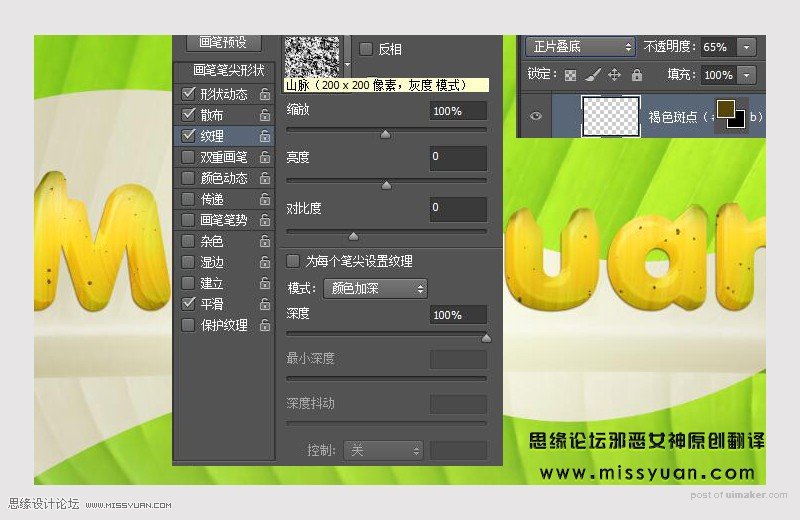
步骤 42:再次创建白色文本图层,并将其稍微向左下移动,图层模式更改为 柔光,如下所示
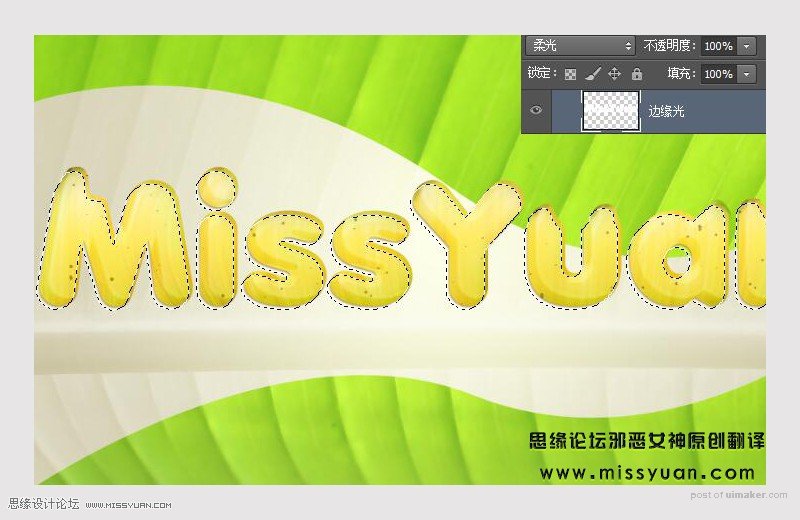
步骤 43:Ctrl + 单击原始文本图层,新建空白层填充白色并命名为“阴影”,同时向右上稍移动,再次Ctrl + 单击原始文本图层,载入选区并删除“阴影”层得到选定区域,填充你喜欢的颜色,如下所示
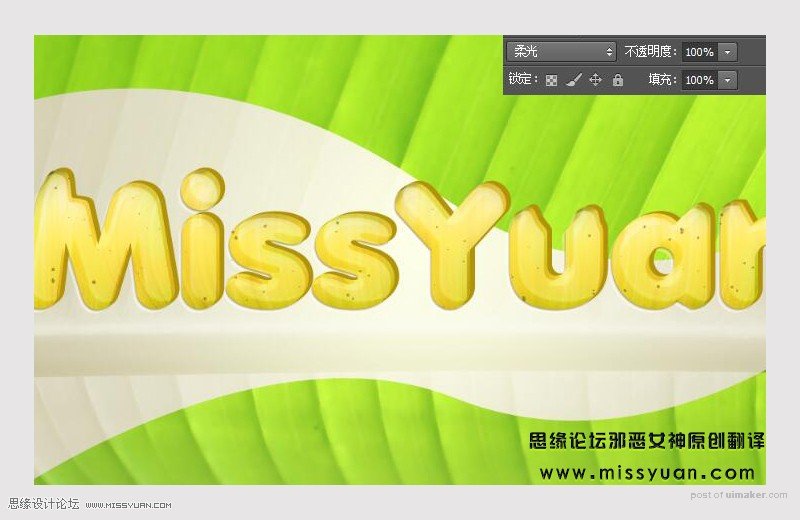
步骤 44:图层混合模式 正片叠底,填充 0%

步骤 45:复制文本组
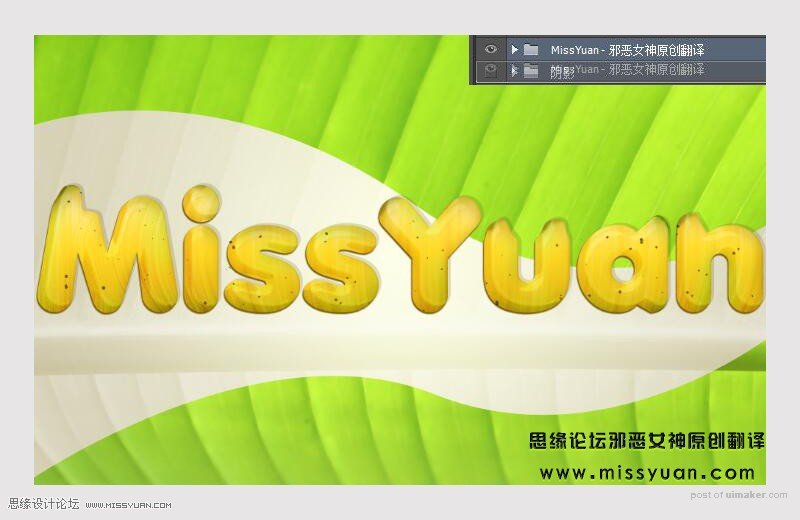
步骤 46:打开复制的组文件夹,点击文本层 图层样式,关闭 投影效果,合并组,结果如下
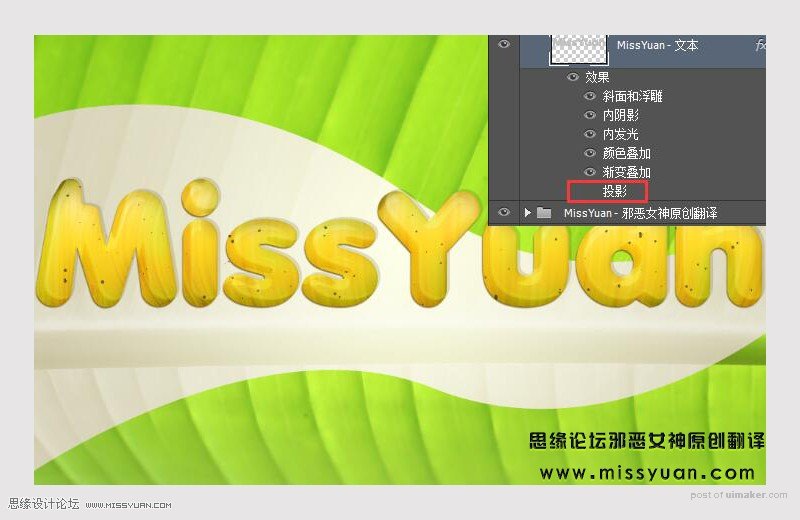
步骤 47:将合并后的图层移动到文本层与背景中间,并向左下移动
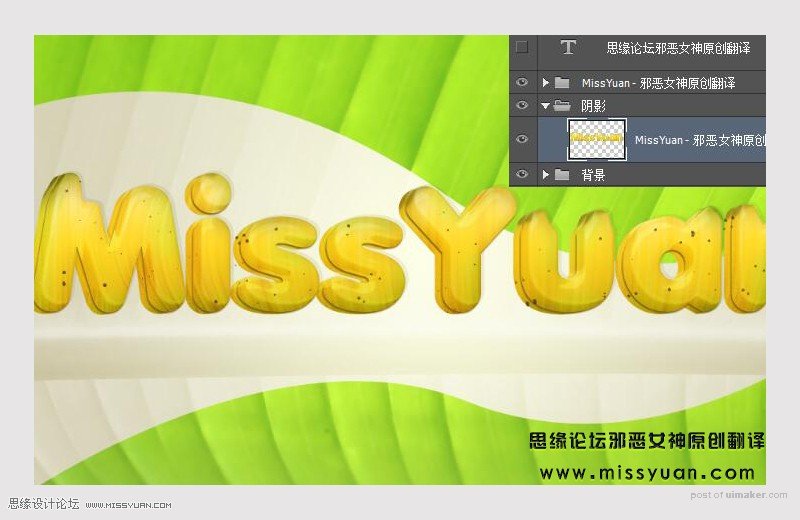
步骤 48:将高斯模糊滤镜应用该图层,滤镜 — 模糊 — 高斯模糊,半径 2.0
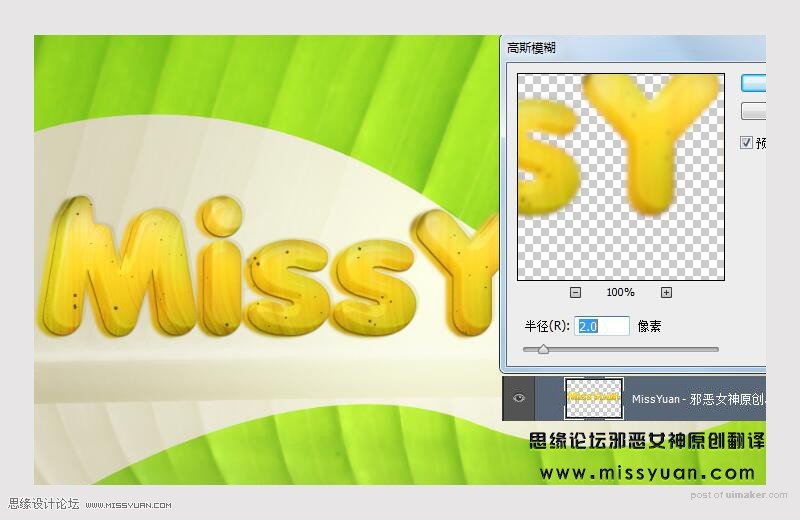
步骤 49:滤镜 — 杂色 — 添加杂色
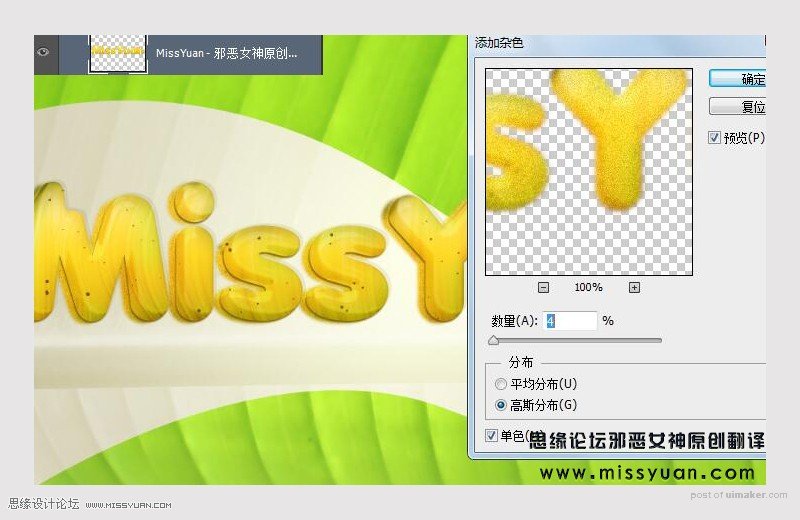
步骤 50:图层不透明度更改为 30%