来源:网络 作者:昀恒
18、回到人物素材文件,这时候左侧部分已经完整。
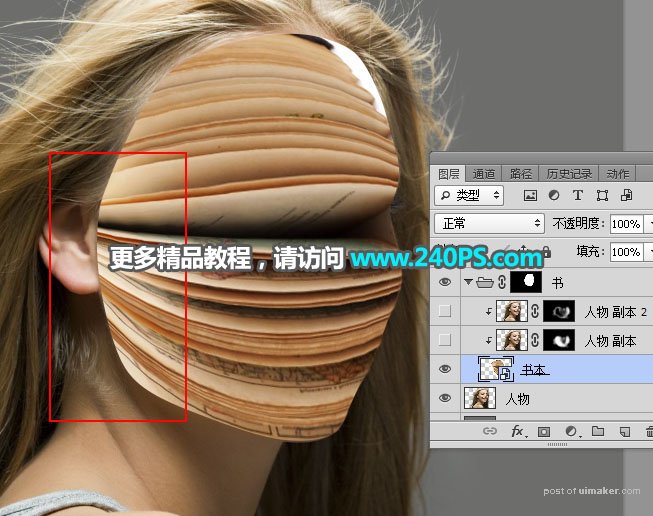
19、选择钢笔工具,勾出下图所示的路径。

20、按Ctrl + 回车把路径转为选区。

21、点击蒙版按钮,添加蒙版,如下图。
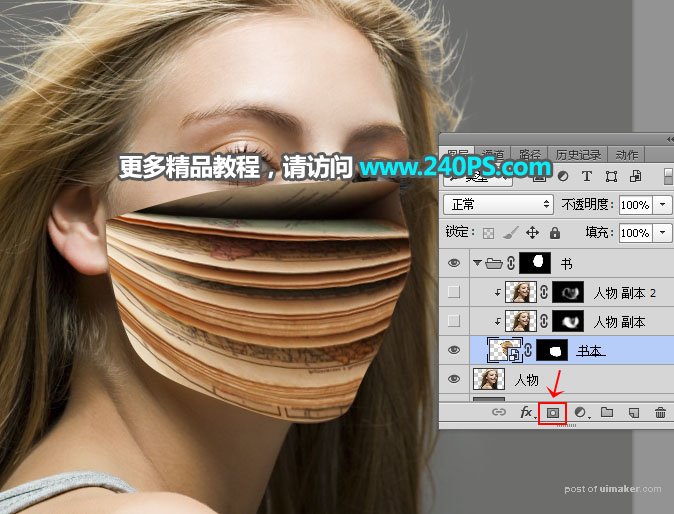
22、选择“人物图层”,按Ctrl + J 复制一层,然后把图层移到“书本图层”上面,并按Ctrl + Alt + G 创建剪切蒙版,再把混合模式改为“正片叠底”,如下图。
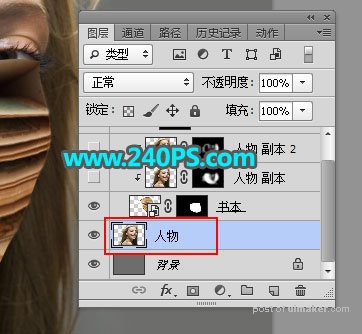
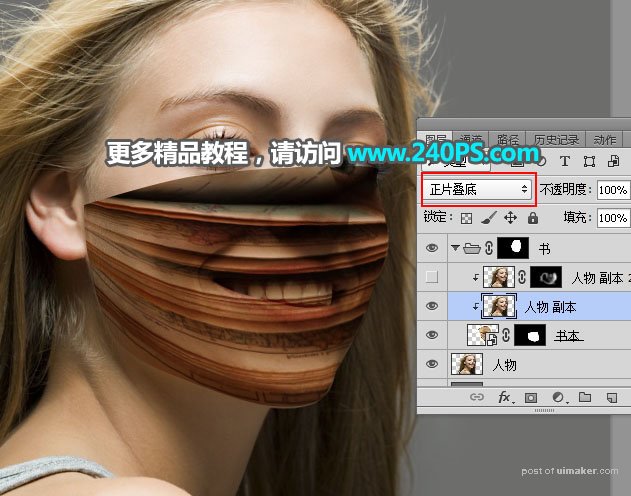
23、按住Alt键 + 鼠标左键点击蒙版按钮,添加黑色蒙版,如下图。

24、把前景色设置为白色,选择画笔工具,画笔不透明度设置为10%,如下图。
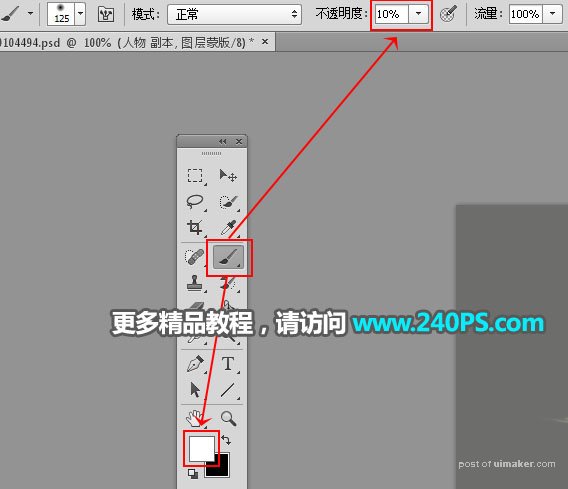
25、用画笔把左侧边缘及底部区域涂暗一点,如下图。


26、如果暗部还不够明显,再重复上面的操作,效果如下图。

最终效果
