来源:网络 作者:昀恒
7、按Ctrl + J 把当前文字图层复制一层,得到文字副本图层。

8、在文字副本缩略图后面的蓝色区域鼠标右键,选择“清除图层样式”,如下图。

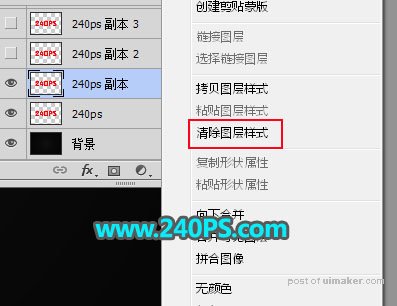
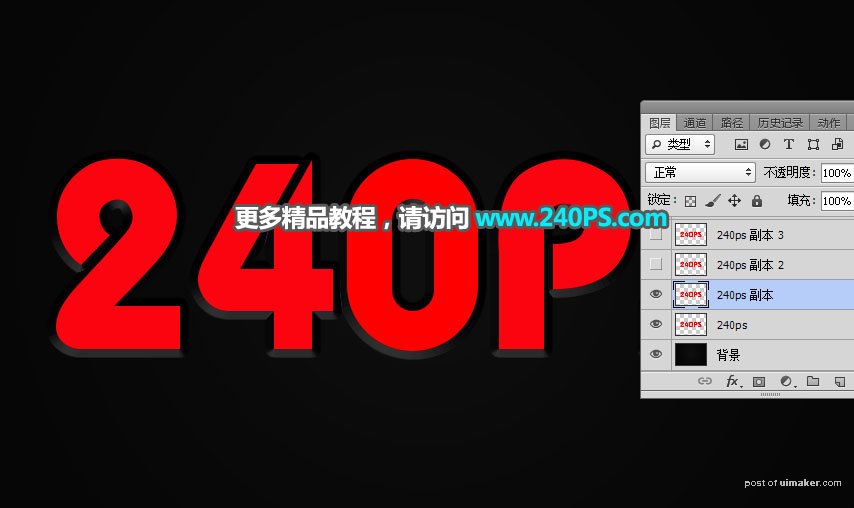
9、同样的方法给文字副本图层设置图层样式。
斜面和浮雕
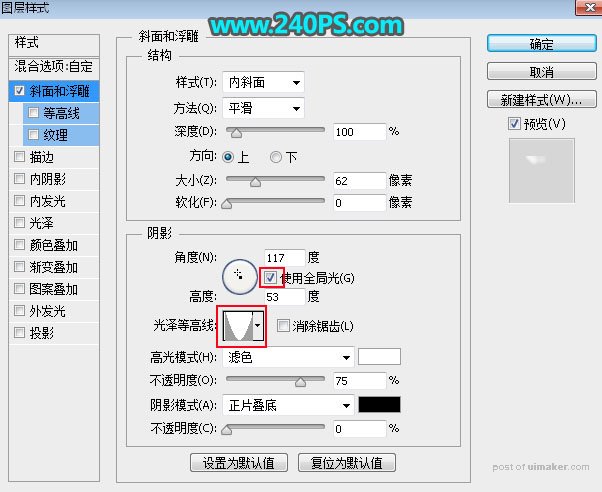
10、同确定后把填充改为0%,效果如下图。

11、按Ctrl + J 把当前文字图层复制一层,增加顶部高光亮度。

12、按Ctrl + J 把当前文字图层复制一层,然后清除图层样式,如下图。

13、给当前文字图层设置图层样式。
斜面和浮雕
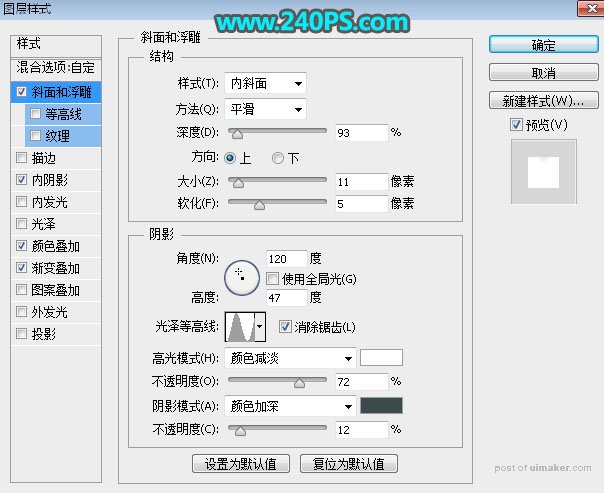
内阴影
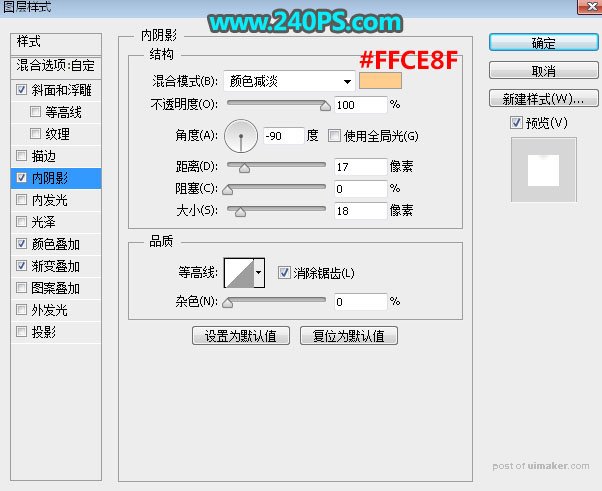
颜色叠加
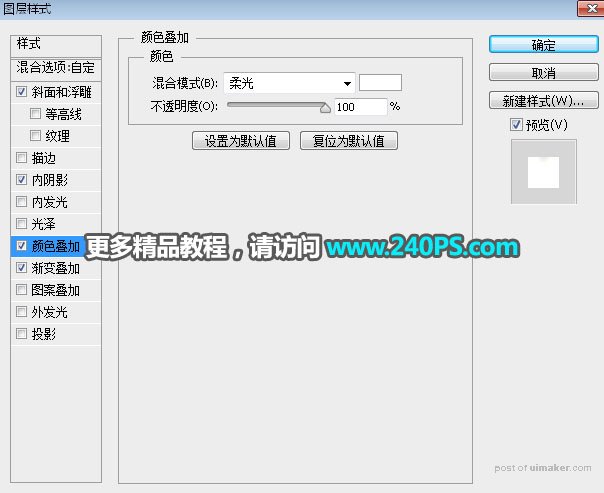
渐变叠加
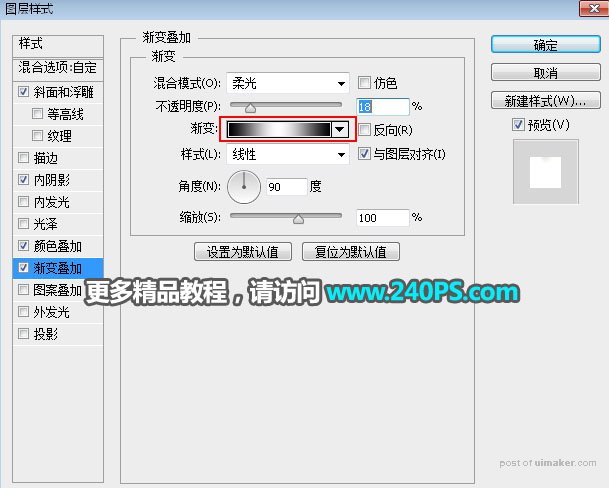
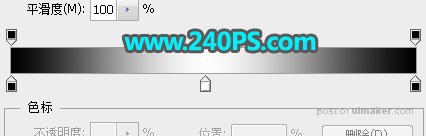
14、确定后把填充改为0%,效果如下图。
